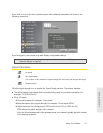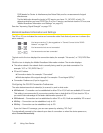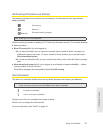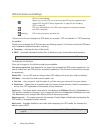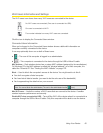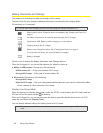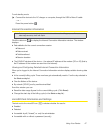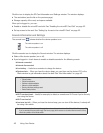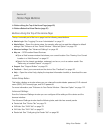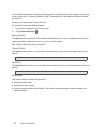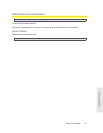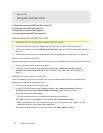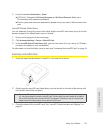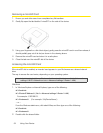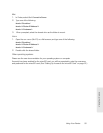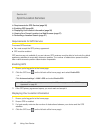Using Your Device 49
Using Your Device
Section 4F
Home Page Buttons
ࡗ Buttons Along the Top of the Home Page (page 49)
ࡗ Buttons Below the Virtual Device (page 51)
Buttons Along the Top of the Home Page
The top horizontal part of the home page has the following areas/buttons:
● Admin Login. See “Logging On as an Administrator” on page 31.
● Admin Setup — Rerun the device setup, for example, after you’ve reset the software to default
settings. See
“Welcome to Your Device Window - Select an Option” on page 112 .
● Advanced settings. See “Advanced Settings” on page 49.
● Map me — GPS/Location Based Services.
Ⅲ Open a Web browser window that shows your current location. See “Viewing Your Current
Location in a Web Browser” on page 57.
Ⅲ Search for the closest gas station, restaurant, and so on, or do a custom search. See
“Performing a Location Search” on page 57.
● Support. See “Support Button” on page 50.
● Feedback — Send your comments on the device. See “Feedback” on page 50.
● Help — Open the online Help, display the important information booklet, or download the user
guide.
Admin Setup Button
This button displays a window where you can change the administrator password, Wi-Fi network
name (SSID), Wi-Fi security type, and Wi-Fi password.
For more information, see “Welcome to Your Device Window - Select an Option” on page 112.
Advanced Settings
From the Advanced Settings window you can configure all the settings of the device and the
browser interface.
The Advanced Settings window has the following tabs; each tab has several panels.
● Device tab. See “Device Tab” on page 74.
● WAN tab. See “WAN Tab” on page 78.
● Wi-Fi tab. See “Wi-Fi Tab” on page 81.
● Router tab. See “Configuring the Router Tab” on page 96.