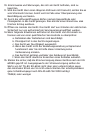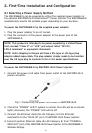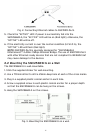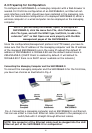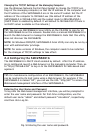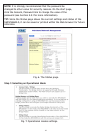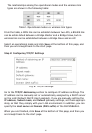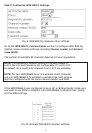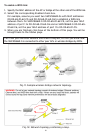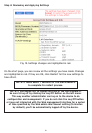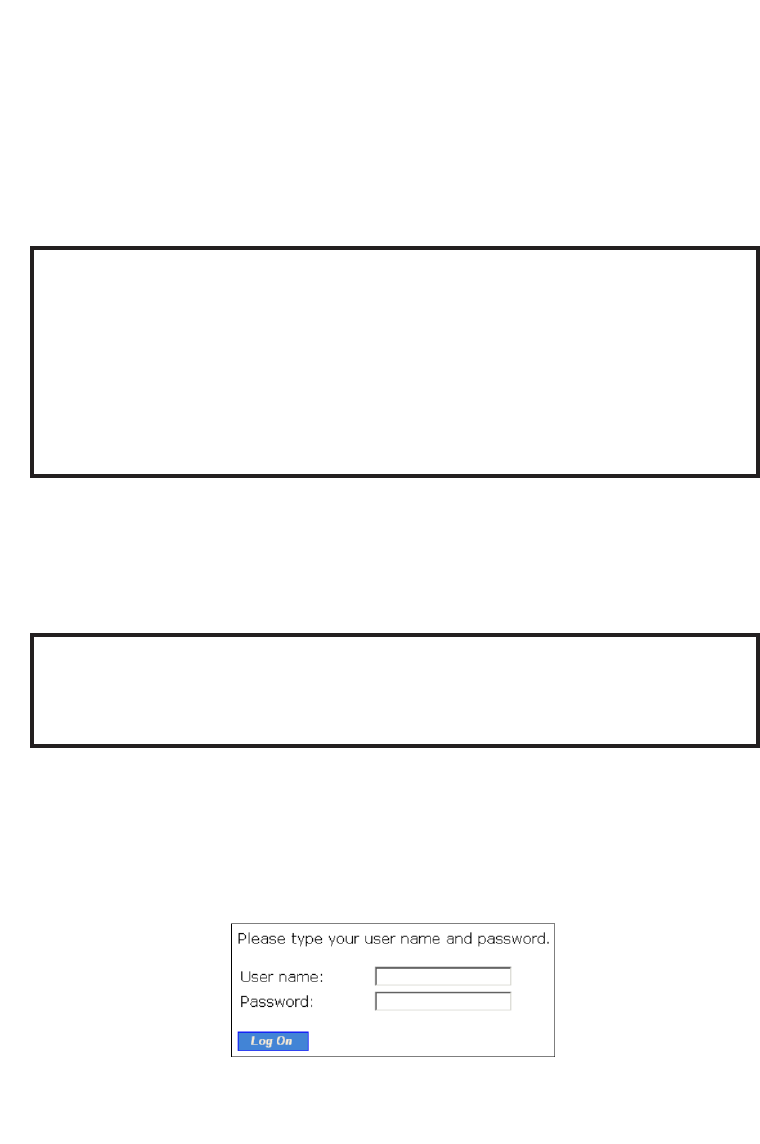
Changing the TCP/IP Settings of the Managing Computer
Use the Windows Network Control Panel Applet to change the TCP/IP set-
tings of the managing computer, so that the IP address of the computer and
the IP address of the SMC2586W-G are in the same IP subnet. Set the IP
address of the computer to 192.168.2.xxx (the default IP address of the
SMC2586W-G is 192.168.2.50) and the subnet mask to 255.255.255.0.)
[DHCP Client is enabled by default. It will default to 192.168.2.50 if there is
no DHCP server available on the network.]
TIP: You can use SMC2586W-G Scan Utility on the CD-ROM to scan for all
the SMC2586W-Gs on the network. Double-click a scanned SMC2586W-G to
launch the Web browser to manage the SMC2586W-G. Note that this utility
does not discover the SMC2682W.
NOTE: On Windows 2000/XP, SMC2586W-G Scan Utility can only be run by a
user with administrator privilege.
NOTE: For some versions of Windows, the computer needs to be restarted
for the changes of TCP/IP settings to take effect.
2.4 Configuring the SMC2586W-G
The SMC2586W-G is DHCP client enabled by default. After the IP address-
ing is configured, launch a Web browser on the managing computer. Then, go
to “http://192.168.2.50” to log on to the SMC2586W-G for Web-based man-
agement.
TIP: For maintenance configuration of an SMC2586W-G, the SMC2586W-G
can be reached by its host name using a Web browser. For example, if the
SMC2586W-G is named “AP”, you can use the URL “http://AP” to access the
Web-based management interface of the SMC2586W-G.
Entering the User Name and Password
To log onto the Web based management interface, you will be prompted to
enter the user name and password. For first-time configuration, use the
default user name “admin” and default password “smcadmin”, respectively.
And then click Log On.
Fig. 5 Entering the user name and password.
13