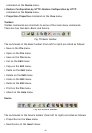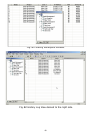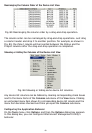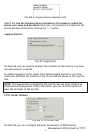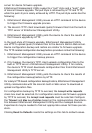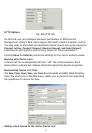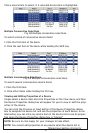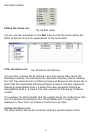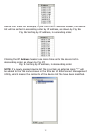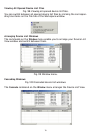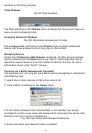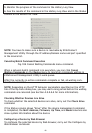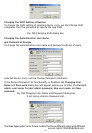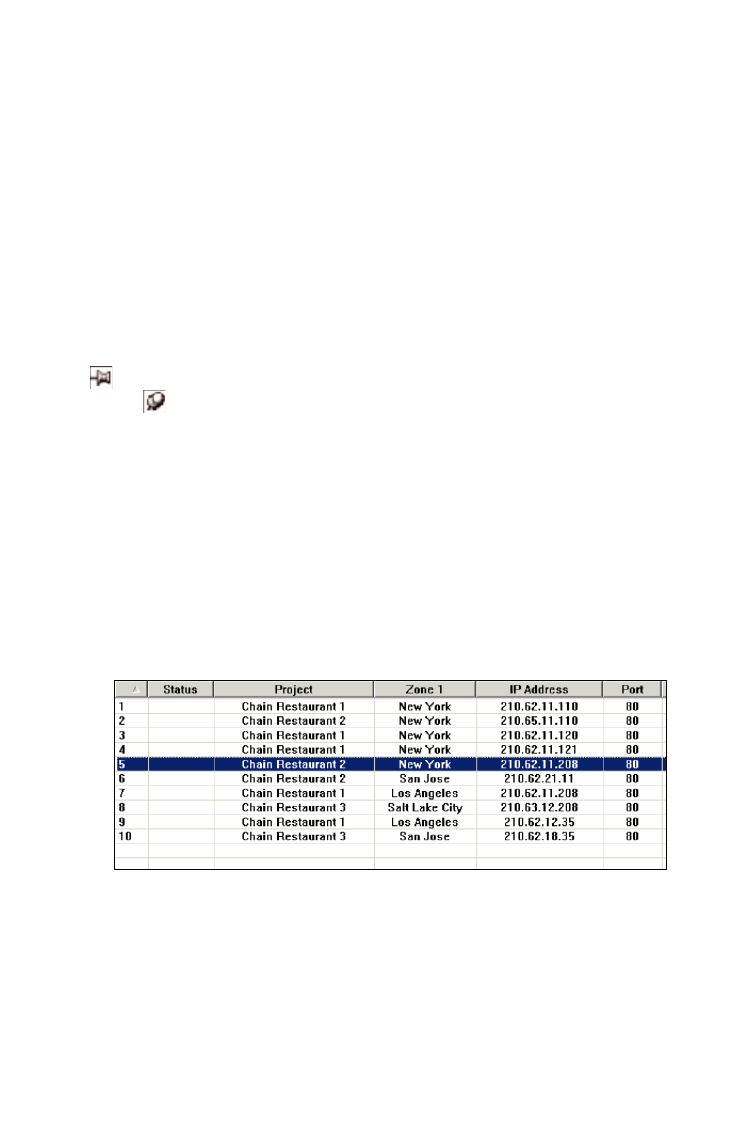
Fig. 90 Device Properties dialog box.
To add a new device item to the active device list, click New Device on the
Insert menu. And then a new device item is added to the device list and the
Device Properties dialog box ap-pears for you to enter device properties.
The Deployment and Identification groups of properties and the Comments
property are optional for annotation purposes. You have to specify either IP
address or Domain name and Port so that EliteConnect Management Utility
knows how to communicate with the de-vice. Click Apply for your changes to
take effect. The changes will be immediately reflected in the device list.
EliteConnect Management Utility automatically fills the properties in the
Device/network command status group after successful Check Alive com-
mand execution.
On the left side of the title bar of the Device Properties dialog box is a
“Pin” button. Click this button to pin the dialog box (the icon will be
changed to ) so that it will always stay on top of other windows.
Otherwise, the Device Properties dialog box disappears if you click any-
where outside of the dialog box.
Clicking New Device adds a new device item to the device list. You can repeat
this proce-dure several times to add more device items to the device list.
Selecting Devices
Click on the selected device. Three types of selection are supported—single
selection, mul-tiple consecutive selections, and multiple inconsecutive selections.
Single Selection
Fig. 91 Single selection.
74