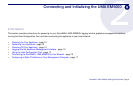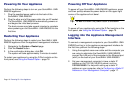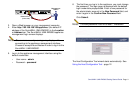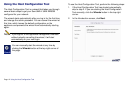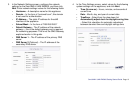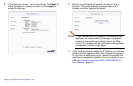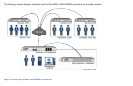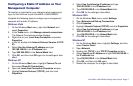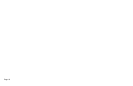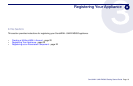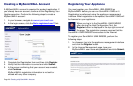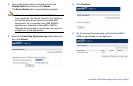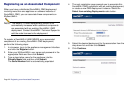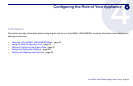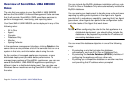SonicWALL UMA EM5000 Getting Started Guide Page 17
Configuring a Static IP Address on Your
Management Computer
This section is provided for your reference when preparing to
log in for the first time to your SonicWALL UMA EM5000.
Complete the following steps to configure your management
computer with a static IP address:
Windows Vista
1. On the Windows Start menu, right-click Network and
select Properties.
2. In the Tasks menu, click Manage network connections.
The Network Connections window displays.
3. Right-click on your Local Area Connection and select
Properties.
4. In the list, double-click Internet Protocol Version 4 (TCP/
IP).
5. Select Use the following IP address and type
192.168.168.50 in the IP address field.
6. Type 255.255.255.0 in the Subnet Mask field.
7. Click OK, and then click OK again for the settings to take
effect.
Windows XP
1. On the Windows Start menu, highlight Connect To and
then select Show All Connections.
2. Open the Local Area Connection Properties window.
3. Highlight Internet Protocol (TCP/IP), and then click
Properties.
4. Select Use the following IP address and type
192.168.168.50 in the IP address field.
5. Type 255.255.255.0 in the Subnet Mask field.
6. Click OK for the settings to take effect.
Windows 2000
1. On the Windows Start menu, select Settings.
2. Open Network and Dial-up Connections.
3. Click Properties.
4. Highlight Internet Protocol (TCP/IP) and click Properties.
5. Select Use the following IP address and type
192.168.168.50 in the IP address field.
6. Type 255.255.255.0 in the Subnet Mask field.
7. Click OK for the settings to take effect.
Windows NT
1. On the Windows Start menu, highlight Settings, and then
select Control Panel.
2. Open Network.
3. Double-click TCP/IP in the TCP/IP Properties window.
4. Select Specify an IP Address and type 192.168.168.50 in
the IP address field.
5. Type 255.255.255.0 in the Subnet Mask field.
6. Click OK, and then click OK again.
7. Restart the computer for changes to take effect.