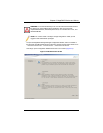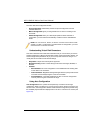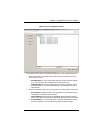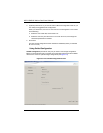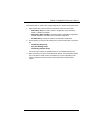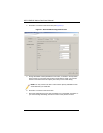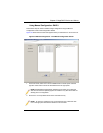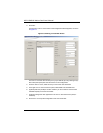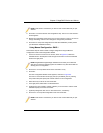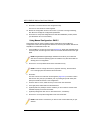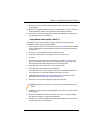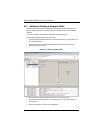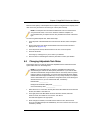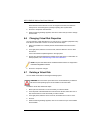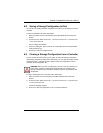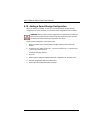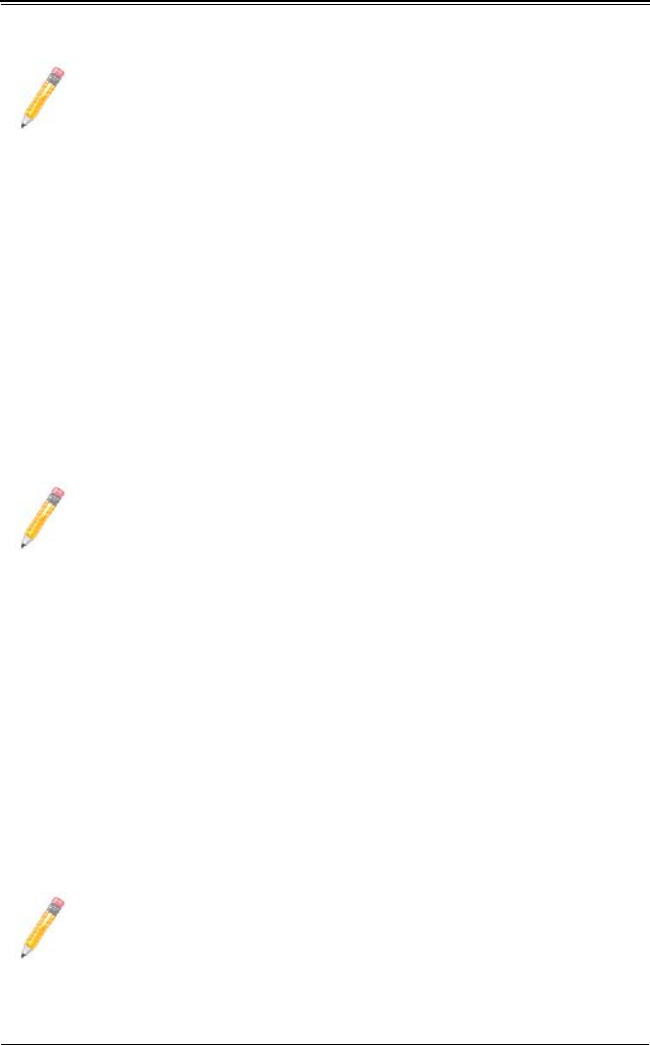
6-15
Chapter 6: MegaRAID Window and Menus
9. Click NEXT to continue with the next configuration step. The VIRTUAL DISK SUMMARY
screen appears.
10. Review the configuration shown in the V
IRTUAL DISK SUMMARY screen. If you want to
change something, click B
ACK and change the configuration parameters.
11. Click FINISH to accept the configuration and start the initialization process (unless
you selected No Initialization earlier).
Using Manual Configuration: RAID 1
Follow these steps to create a RAID 1 storage configuration using the Manual
Configuration mode of the Configuration Wizard:
1. In the F
IRST MANUAL CONFIGURATION screen, shown in Figure 6-8, select two
available drives in the left panel. Click the right arrow button to move the selected
drives to the right panel.
2. Click A
CCEPT to accept these drives for the new RAID 1 array.
3. Click NEXT.
The next Configuration Wizard screen appears, as shown in Figure 6-9.
The A
RRAYS menu lists the new array(s) that you just defined, plus any existing
arrays with holes (free space) that could be used for a new configuration.
4. Select the array to use for the new virtual disk.
5. In the right panel, select RAID 1 as the RAID level.
6. (Optional) S
ET SIZE (in MB) to a lower number if you do not want to use the entire
available capacity for the new virtual disk.
7. (Optional) Change the other V
IRTUAL DISK PROPERTIES, if necessary.
8. Click ACCEPT to accept the configuration of the new virtual disk.
NOTE: Click the RECLAIM button if you want to undo a virtual disk that you just
defined.
NOTE: MegaRAID Storage Manager software will not allow you to select the
disk drive on which the operating system is installed or any other drives that are
already part of a configuration.
NOTE: Click the RECLAIM button if you want to undo a virtual disk that you just
defined.