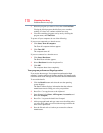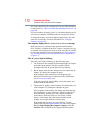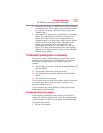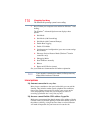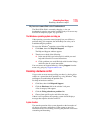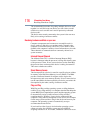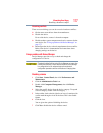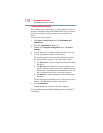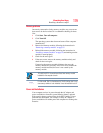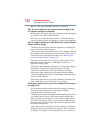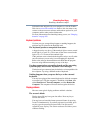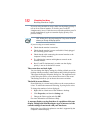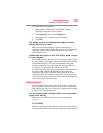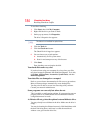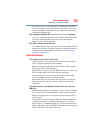178
If Something Goes Wrong
Resolving a hardware conflict
Checking device properties
Device Manager provides a way to view the properties of a device.
Properties include the name of the manufacturer, the type of device,
the drivers installed, and the system resources assigned to the
device.
To check a device’s properties:
1 Click Start, Control Panel, then click Performance and
Maintenance.
2 Click the Administrative Tools icon.
3 Double-click Computer Management, then click Device
Manager.
4 To view the device(s) installed, double-click the device type.
5 To view the properties, double-click the device.
The operating system displays the Device Properties dialog
box, which provides an array of tabs. They may include:
❖ The General tab, which provides basic information about
the device.
❖ The Resource tab, which lists resources assigned to the
monitor, optional external optical drive, optional external
diskette drive, and other power-using functions. This tab
does not appear if the device is not using resources.
❖ The Driver tab, which displays the drivers being used by
the device.
The tabs that appear in the dialog box vary from one device to
another. A Troubleshooting button is also present.
6 Click Troubleshoot...
A Help and Support window for that device appears.
For more information about Device Manager, refer to Windows
®
online Help.