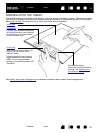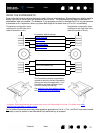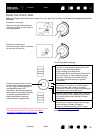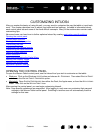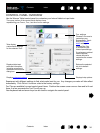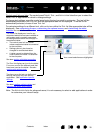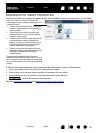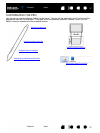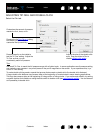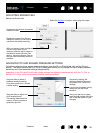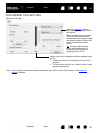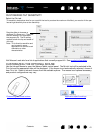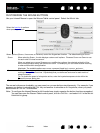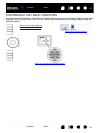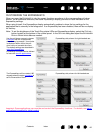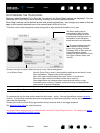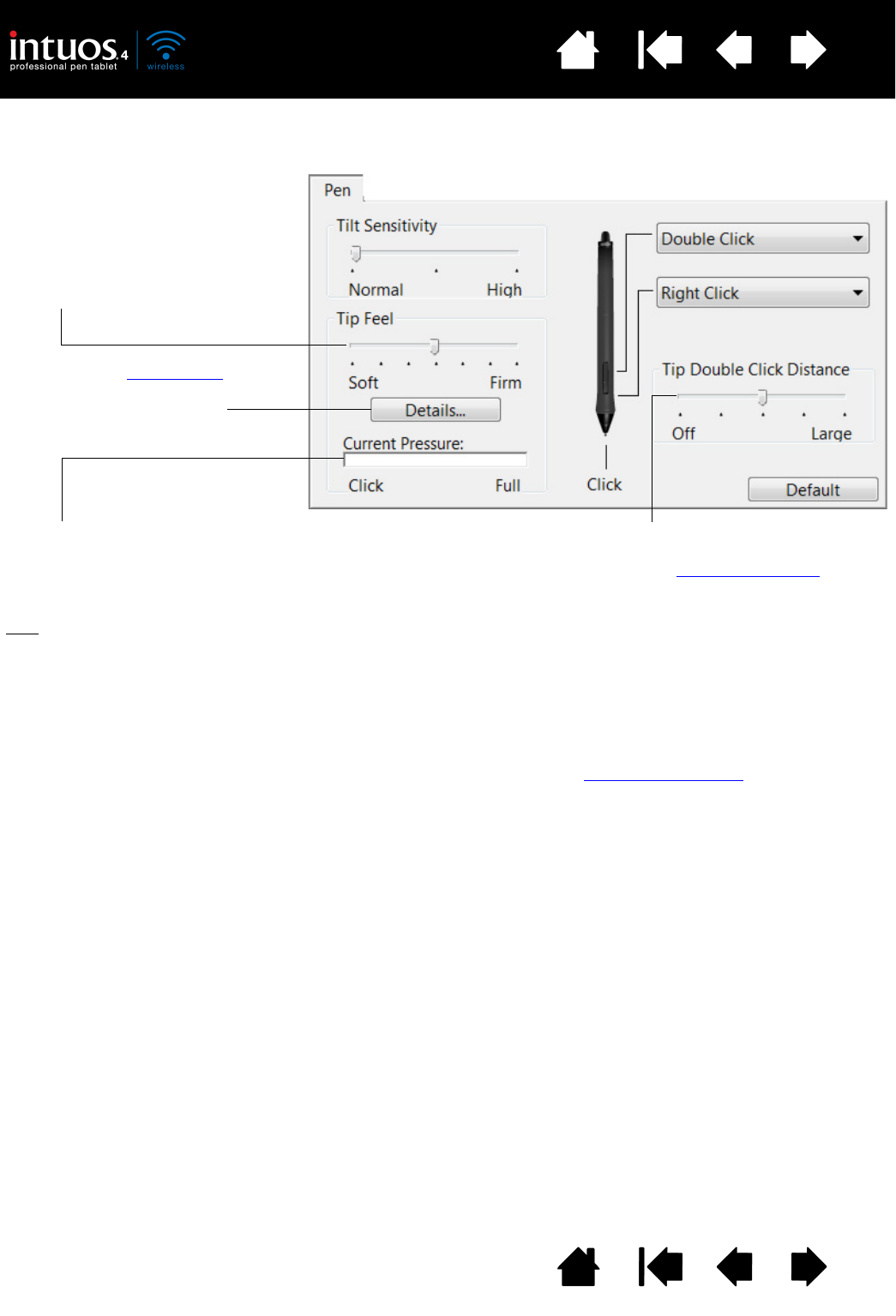
38
Index
Contents
38
Index
Contents
ADJUSTING TIP FEEL AND DOUBLE-CLICK
Select the PEN tab.
Customizes the amount of pressure
needed to click, draw, or ink.
Displays the tip F
EEL DETAILS dialog
box where you can further
customize the tip sensitivity.
Press the pen tip on the tablet to
test the T
IP FEEL setting. Adjust the
T
IP FEEL so that you can
comfortably reach full pressure.
Adjusts the size of the double-click
area. Drag the slider to O
FF to
disable double-click assist
.
Tips
:
Use a soft T
IP FEEL to reach the full pressure range with a lighter touch. In some applications a soft pressure setting
can make the pen overreact – any small press on the pen is magnified on the screen. If you experience this, try a
firmer T
IP FEEL setting.
To make double-clicking easier, expand the tap area that accepts a double-click (the double-click distance).
A large double-click distance may cause a delay at the beginning of brush strokes in some drawing applications.
This may also cause a delay at the beginning of a drag action or inking stroke. If you notice such effects, try setting
a smaller double-click distance or using the side switch to double-click (see using the side switch
). You can also set
an ExpressKey to double-click.