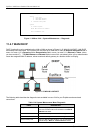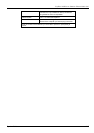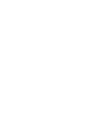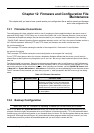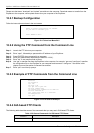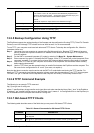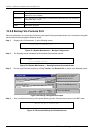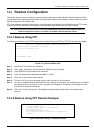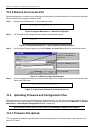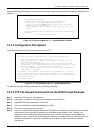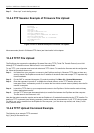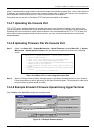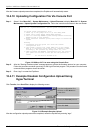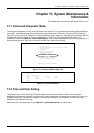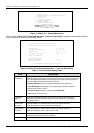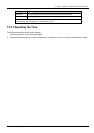ExpWave 240B Secure Outdoor Ethernet Radio Link
12-6 Firmware & Configuration File Maintenance
12.3.3 Restore Via Console Port
Restore configuration via console port by following the HyperTerminal procedure shown next. Procedures using other
serial communications programs should be similar.
Step 1. Display menu 24.6 and enter “y” at the following screen.
Figure 12-9 System Maintenance — Restore Configuration
Step 2. The following screen indicates that the Xmodem download has started.
Figure 12-10 System Maintenance — Starting Xmodem Download Screen
Step 3. Run the HyperTerminal program by clicking Transfer, then Send File as shown in the following screen.
Figure 12-11 Restore Configuration Example
Step 4. After a successful restoration you will see the following screen. Press any key to restart the ExpWave and
return to the SMT menu.
Figure 12-12 Successful Restoration Confirmation Screen
12.4 Uploading Firmware and Configuration Files
This section shows you how to upload firmware and configuration files. You can upload configuration files by following
the procedure in the previous Restore Configuration section or by following the instructions in Menu 24.7.2 - System
Maintenance - Upload System Configuration File (for console port).
WARNING!
Do not interupt the file transfer process as this may PERMANENTLY DAMAGE YOUR ExpWave.
12.4.1 Firmware File Upload
FTP is the preferred method for uploading the firmware and configuration. To use this feature, your computer must
have an FTP client.
Save to ROM
Hit any key to start system reboot.
Type the configuration file’s
location, or click Browse to
search for it.
Choose the Xmodem protocol.
Then click Send.
Ready to restore Configuration via Xmodem.
Do you want to continue (y/n):
Starting XMODEM download (CRC mode) ...
CCCCCCCCC