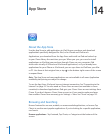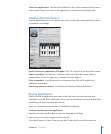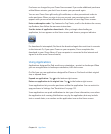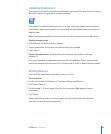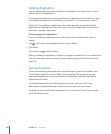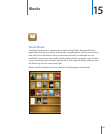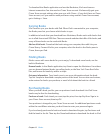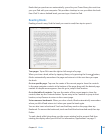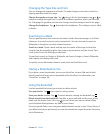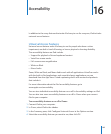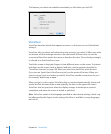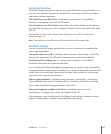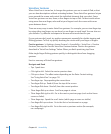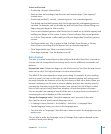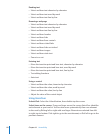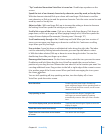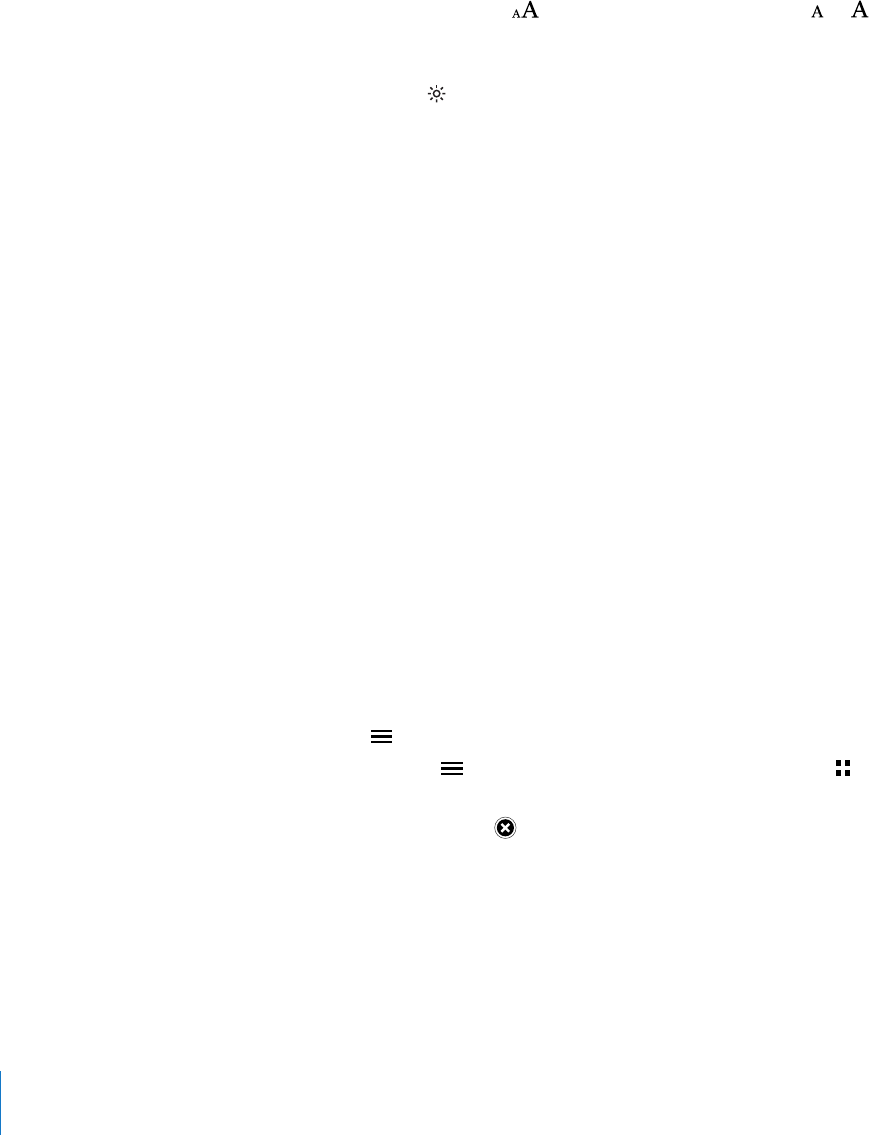
Changing the Type Size and Font
You can change the appearance of books. To make changes, access the controls by
tapping near the center of a page.
Change the typeface or type size: Tap , then in the list that appears, tap or to
reduce or enlarge the type size. To switch to a dierent typeface, select one from the
list. Changing the typeface and size also changes text formatting to best t the page.
Change the brightness: Tap , then adjust the brightness. This setting is only in eect
in iBooks.
Searching in a Book
You can quickly search the contents of a book to nd a favorite passage, or all of the
references to a word or phrase you’re interested in. You can also send a search to
Wikipedia or Google to see other related resources.
Search in a book: Open a book and tap near the center of the page to show the
controls. Tap the magnifying glass, then enter a search phrase and tap Search. Tap a
result in the list to see that page in the book.
To send your search to Google or Wikipedia, tap Search Google or Search Wikipedia.
Safari opens and displays the result.
To quickly access information about a word, touch and hold the word.
Having a Book Read to You
If you have a visual impairment, you can use VoiceOver to have iPad read a book
aloud. Some books may not be compatible with VoiceOver. For information, see
“VoiceOver” on page 106.
Using the Bookshelf
Use the bookshelf to browse your books or delete a book.
Sort your books: Tap , then select a sorting criteria.
View your books in a list: Tap . To switch back to viewing the bookshelf, tap .
Delete a book from the bookshelf: Tap Edit, or press and hold on the cover of any
book until the books shake. Then tap for each book you want to delete. When
you’re nished deleting books, tap Edit or press Home.
If you’ve synced iPad to your computer, deleted books remain in your iTunes library. If
you delete a book you purchased, you can also download it again from the Purchases
tab in iBookstore.
104
Chapter 15 iBooks