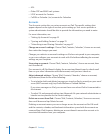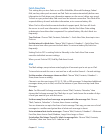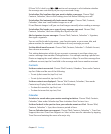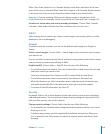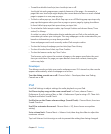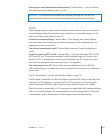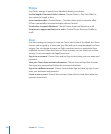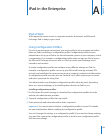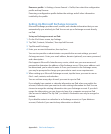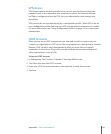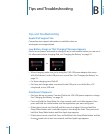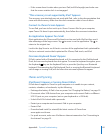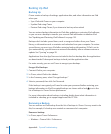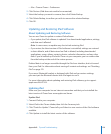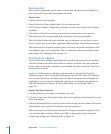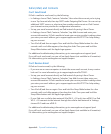Remove a prole: In Settings, choose General > Prole, then select the conguration
prole and tap Remove.
Removing a conguration prole deletes the settings and all other information
installed by the prole.
Setting Up Microsoft Exchange Accounts
Microsoft Exchange provides email, contact, and calendar information that you can
automatically sync wirelessly to iPad. You can set up an Exchange account directly
on iPad.
Set up an Exchange account on iPad:
1 On the iPad Home screen, tap Settings.
2 Tap “Mail, Contacts, Calendars,” then tap Add Account.
3 Tap Microsoft Exchange.
4 Enter your account information, then tap Save.
Your service provider or administrator can provide the account settings you need.
Exchange accounts: Enter your email address, domain (optional), user name, password,
and a description.
iPad supports Microsoft’s Autodiscovery service, which uses your user name and
password to determine the address of the Exchange server. If the server address can’t
be determined, you’re asked to enter it. Once you connect to the Exchange server,
you may be prompted to change your passcode to meet server requirements.
5 When setting up a Microsoft Exchange account, tap the items you want to use on
iPad—mail, contacts, and calendars.
You can set how many days of email you want to sync to iPad.
If you already have contact or calendar information on iPad when you enable the
account, iPad asks what you want to do with existing information on iPad. You can
choose to merge the existing information into your Exchange account. If you don’t
merge the information, you can choose to keep it in a separate account on iPad
(the account is labeled “On My iPad“), or delete it. Bookmarks can only be merged or
deleted.
If you disable contacts or calendars in an Exchange account, or if you delete an
account, iPad asks if you want to keep information or delete it.
13 4
Appendix A iPad in the Enterprise