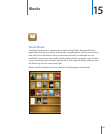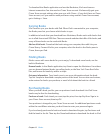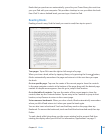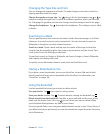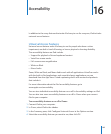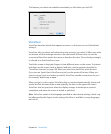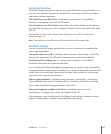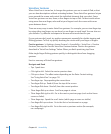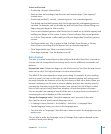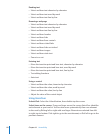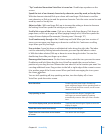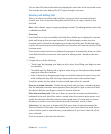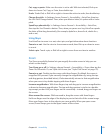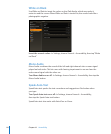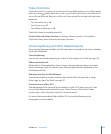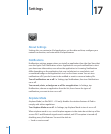Select and Activate
 Double-tap: Activate selected item.
 Touch an item with one nger, tap the screen with another nger (“split-tapping”):
Activate item.
 Double-tap and hold (1 second) + standard gesture: Use a standard gesture.
The double-tap and hold gesture tells iPad to interpret the subsequent gesture as
standard. For example, you can double-tap and hold, and then without lifting your
nger, drag your nger to slide a switch.
You can use standard gestures when VoiceOver is turned on, by double-tapping and
holding your nger on the screen. A series of tones indicates that normal gestures
are in force. They remain in eect until you lift your nger, then VoiceOver gestures
resume.
 Two-nger double tap: Play or pause in iPod, YouTube, Voice Memos, or Photos.
Start or pause recording in Voice Memos. Start or stop the stopwatch.
 Three-nger double tap: Mute or unmute VoiceOver.
 Three-nger triple tap: Turn the display on or o.
Rotor Control
The rotor is a virtual control that acts like a physical dial when VoiceOver is turned on.
Use the rotor to change VoiceOver settings and to access additional commands and
features.
Operate the rotor: Rotate two ngers on the iPad screen to “turn” the dial and choose
items on the rotor. Flick up and down to use the selected item.
The eect of the rotor depends on what you’re doing. For example, if you’re reading
text in an email, you can use the rotor to switch between hearing text spoken word-
by-word, character-by-character, or line-by-line when you ick up or down. When you
browse a webpage, use the rotor to choose whether you hear text word-by-word or
character-by-character, hear just the headers, hear just the links (all of them, visited
links, or links not yet visited), hear form elements, or hear descriptions of images.
You can use the rotor setting to hear all of the text, or to jump from one element of
a certain type (such as headers or links) to another.
Change the language voice: Select the language voice you want in the rotor,
then use the rotor to quickly switch language voices.
In Settings, choose General > Accessibility > VoiceOver > Language Rotor. Â
Tap the language voices you want in the language rotor. Â
Turn the rotor to “languages,” then ick up or down to select the language voice you Â
want to use.
You can also re-order the language voices in Settings. Rotor options depend on the
context of what you’re doing.
109
Chapter 16 Accessibility