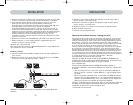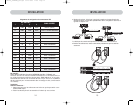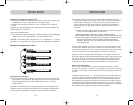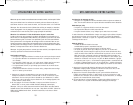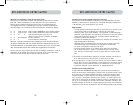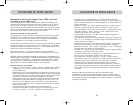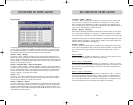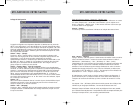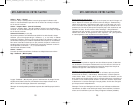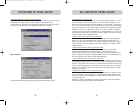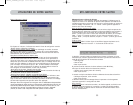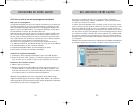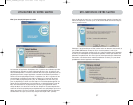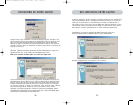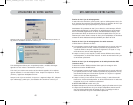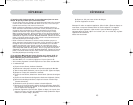29
UTILISATION DE VOTRE SWITCH
Champs d’entrée de mot de passe
Un bouton “ Change Password “ (Changer de mot de passe) est associé à chaque util-
isateur. Cliquez sur ce bouton pour afficher la boîte de dialogue “ Password Entry “
(Saisie du mot de passe). L’administrateur doit entrer le mot de passe, puis le con-
firmer. Le nouveau mot de passe ne sera pas accepté tant que les entrées ne corre-
spondront pas (les mots de passe peuvent comporter jusqu’à huit caractères et sont
sensibles à la casse). Si vous annulez la boîte de dialogue “ Change Password “
(Changement de mot de passe), vous revenez dans la page des mots de passe sans
modifier celui existant. En configuration en série, cliquez sur “ OK “ pour synchronis-
er automatiquement ce mot de passe avec les autres consoles.
Cases à cocher
Les cases à cocher placées en regard du nom des utilisateurs permet à l’administra-
teur de désactiver les comptes d’utilisateurs d’un seul clic de souris. Ceci évite de
modifier individuellement les paramètres de sécurité de chaque hôte lorsqu’il est
nécessaire de supprimer le droit d’accès d’un utilisateur.
Activation de la fonction AutoLogout et durée
La fonction AutoLogout permet de déconnecter un utilisateur après une période
d’inactivité de la console (1 à 99 minutes). Habituellement, le switch repasse en
niveau d’accès “ Guest “ (Invité), mais si ce niveau d’accès a été désactivé, tous les
droits d’accès sont révoqués jusqu’à ce qu’un utilisateur valide ouvre une session sur
la console. La zone d’édition permet de définir la durée de l’inactivité requise avant
la déconnexion. La fonction AutoLogout n’est pas globale; elle doit être configurée
pour chaque console indépendamment.
Remarque: À moins que l’AutoLogout soit activé ou que l’utilisateur se déconnecte
manuellement, la session ne se termine pas lorsqu’il ferme IntelliView (l’utilisateur
suivant ouvrira IntelliView et jouira du niveau privilège de l’utilisateur précédent).
28
UTILISATION DE VOTRE SWITCH
Colonne “ Group “ (Groupe)
La colonne “ Group “ (Groupe) affiche le nom du groupe auquel l’ordinateur a été
affecté. La liste des ordinateurs peut être triée en fonction de ce champ en cliquant
sur l’en-tête de la colonne.
Colonne “ Computer Name “ (Nom de l’ordinateur)
La colonne “ Computer Name “ (Nom de l’ordinateur) affiche le nom des ordinateurs
connectés. La liste des ordinateurs peut être triée en fonction de ce champ en cliquant
sur l’en-tête de la colonne.
Colonnes d’utilisateurs (1, 2, 3, G)
Ces colonnes permettent aux administrateurs de définir les droits d’accès à chaque
ordinateur pour tous les groupes de type “ Utilisateur “ (1, 2, 3 et Invité). Le cadenas
indique que l’utilisateur (colonne) ne pourra pas accéder à cet ordinateur (rangée). Les
cellules vides indiquent que l’utilisateur dispose des droits complets sur cet ordinateur.
Pour activer l’autorisation d’accès pour un port particulier, cliquez sur la cellule corre-
spondante dans la zone de liste, et sélectionnez la rangée de l’ordinateur et entrez la
clé correspondant à l’utilisateur : 1, 2, 3, G (4 active aussi les
restrictions des utilisateurs invités).
Colonne “ Console “
La console qui examine actuellement l’ordinateur est indiquée dans cette colonne.
Page “ Passwords “ (Mots de passe)
La page “ Passwords “ (Mots de passe) permet à l’administrateur de changer les mots
de passe des utilisateurs, d’activer ou de désactiver des comptes utilisateur et de
définir l’intervalle de AutoLogout (Déconnexion automatique).
Remarque: Les mots de passe et paramètres ne peuvent être modifiés que par l’adminis-
trateur.
P74290ea_F1DExxxC_man.qxd 30-10-2003 11:20 Page 28