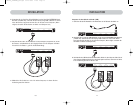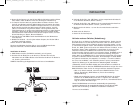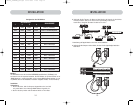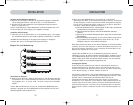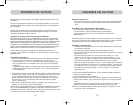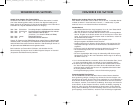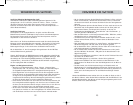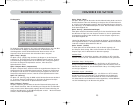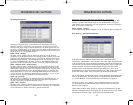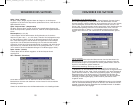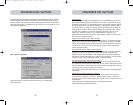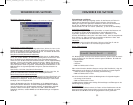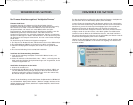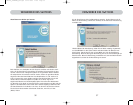23
VERWENDEN DES SWITCHES
• Mit der Leertaste aktivieren Sie das Bildschirmmenü-Element im Fokus (wie beim
Klicken auf das Element). Befindet sich das Listenfeld im Fokus, so übernimmt
die Konsole beim Drücken der Leertaste die Kontrolle über den hervorgehobenen
Computer.
• Mit der Eingabetaste aktivieren Sie das Element im Fokus, soweit es sich um eine
Schaltfläche oder ein Eingabefeld handelt; befindet sich der Fokus jedoch auf
einem anderen Element (zum Beispiel dem Listenfeld), so aktiviert die
Eingabetaste das Standardelement (“Close/Schließen” oder “Exit/Beenden”, je
nach dem geöffneten OSD-Bildschirm).
• Wenn der Administrator in einer Konfigurationsseite STRG + TAB drückt, schaltet
das Bildschirmmenü zur nächsten Seite weiter.
• Im Bildschirmmenü können Zugriffstasten verwendet werden. Mit ALT + X zum
Beispiel wird das Element aktiviert, in dessen Namen der Buchstabe X unter-
strichen ist.
• Wenn das Bildschirmmenü geöffnet ist, werden Tastatur- und Mauseingaben an
das Menü weitergeleitet und nicht direkt an den Computer gesendet.
• Mit der Schaltfläche “Close” (Schließen) oder den Tasten ALT+C kehren Sie aus
einer Konfigurationsseite zur Hauptseite zurück.
• Mit der Tabulatortaste wechseln Sie durch die Steuerelemente auf der jeweils
aktuellen OSD-Seite. Mit Umschalt + TAB gehen Sie die Steuerelemente in der
Gegenrichtung durch.
• Sie können das OSD-Fenster verschieben, indem Sie auf die Titelleiste klicken und
das Fenster mit der Maus ziehen.
• Um das Meldungsfenster zu verschieben, drücken Sie bei geöffnetem
Bildschirmmenü STRG+ALT. Der Cursor wechselt aus dem Menüfenster in das
Meldungsfenster. Der Benutzer kann dann das Meldungsfenster mit der Maus ver-
schieben.
• Der Switch merkt sich die Positionseinstellungen von Bildschirmmenü und
Meldungsfenster für verschiedene Bildschirmauflösungen. Der Benutzer muss die
Position des Menü- und des Meldungsfensters bei der Einrichtung des Switch ein-
stellen, damit die Fensterpositionen für alle Bildschirmauflösungen konstant
bleiben.
Hinweis: Das OSD-Bildschirmmenü schaltet sich nicht von selbst ab. Damit es nicht in
den Monitor einbrennt, sollten Sie den Monitor abschalten oder den KVM Switch in den
AutoScan-Betrieb schalten. Alle Optionen auf den Konfigurierungsseiten gelten für alle
Konsolen, soweit nicht anders beschrieben.
22
VERWENDEN DES SWITCHES
IntelliView Bildschirm-Menüsystems Das Intelli
View Bildschirm-Menüsystem (OSD) ist Windows-gestützten Systemen für PCs
nachempfunden. Um es zu aktivieren, drücken Sie “Rollen”, “Rollen”, “Leertaste”.
(Die Rollen-Taste kann durch andere Tasten ersetzt werden. Informationen zu
Tastaturen ohne Rollen-Taste finden Sie im Abschnitt “IntelliView Optionsseite” in
diesem Benutzerhandbuch).
IntelliView-Funktionen
Die Hauptseite ist der Eingangsbildschirm, der gleich nach dem Öffnen des
Bildschirmmenüs erscheint. Das Bildschirm-Layout ähnelt vielen Window-Systemen.
Das angezeigte Fenster enthält eine Titelleiste mit Kontrolloptionen und einen
Hauptbereich mit den Funktionen des Switch.
Oben rechts in der Titelleiste des Bildschirmmenüs werden die aktuelle Konsole des
Benutzers und der angemeldete Benutzer angegeben. (Die Konsolen A-D sind jeweils
die BANKS 00-03.) Mit der Schaltfläche “?” wird das Hilfefenster geöffnet, das
Bedienungsanweisungen für die aktuelle Seite des Bildschirmmenüs enthält.
Mit der Schaltfläche “X” wird die angezeigte Seite geschlossen. Mit der ESC-Taste
wird das Bildschirmmenü geschlossen.
Hinweis: Alle Änderungen am OSD-Bildschirmmenü werden gespeichert, sobald Sie den
Fokus wechseln. Es gibt keine Rückgängig-Funktion für eingegebene Änderungen. Wenn
Sie allerdings den Inhalt eines Eingabefelds bearbeiten (zum Beispiel das Feld
“Computername”), können Sie mit der ESC-Taste das Feld schließen und gleichzeitig
auf den ursprünglichen Wert zurücksetzen.
Eingabe- und Navigationsfunktionen
• Wenn Sie auf die Spaltenüberschrift “Group” (Gruppe), “Computer Name”
(Computername) oder “ID” (Kennung) klicken, werden die Listenfeldeinträge in
der ausgewählten Spaltenüberschrift in absteigender Reihenfolge sortiert.
• Durch Doppelklicken auf eine Computerzeile wird die Zeile ausgewählt und der
Fokus der Konsole auf die ausgewählte Schnittstelle verlegt. Wenn dem Benutzer
der Zugriff auf den ausgewählten Computer verweigert wird, erscheint eine
entsprechende Fehlermeldung. Wenn das Meldungsfeld geschlossen wird, wechselt
der Fokus der Konsole wieder zur bisher ausgewählten Schnittstelle.
• Durch Drücken der Pfeiltaste nach oben oder unten wird der Computercursor (die
blau hervorgehobene Markierungszeile) nach oben bzw. unten verschoben. Wird
der Cursor aus dem sichtbaren Bereich verlagert, wird die Liste um eine Zeile ver-
schoben. Für diese Funktion kann auch das Mausrad verwendet werden.
• Mit der oberen und unteren Pfeilschaltfläche (rechts der Computerliste) wird die
Liste jeweils um eine Seite vor- oder zurückgeblättert. Für dieselbe Funktion kann
auch die Pfeiltaste nach oben bzw. unten auf der Tastatur verwendet werden.
P74290ea_F1DExxxC_man.qxd 30-10-2003 11:20 Page 22