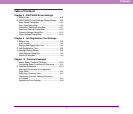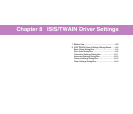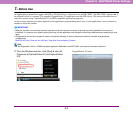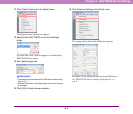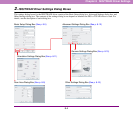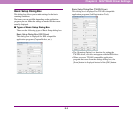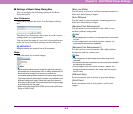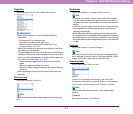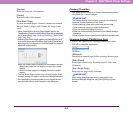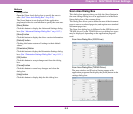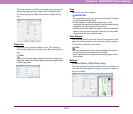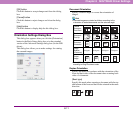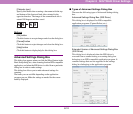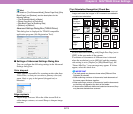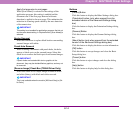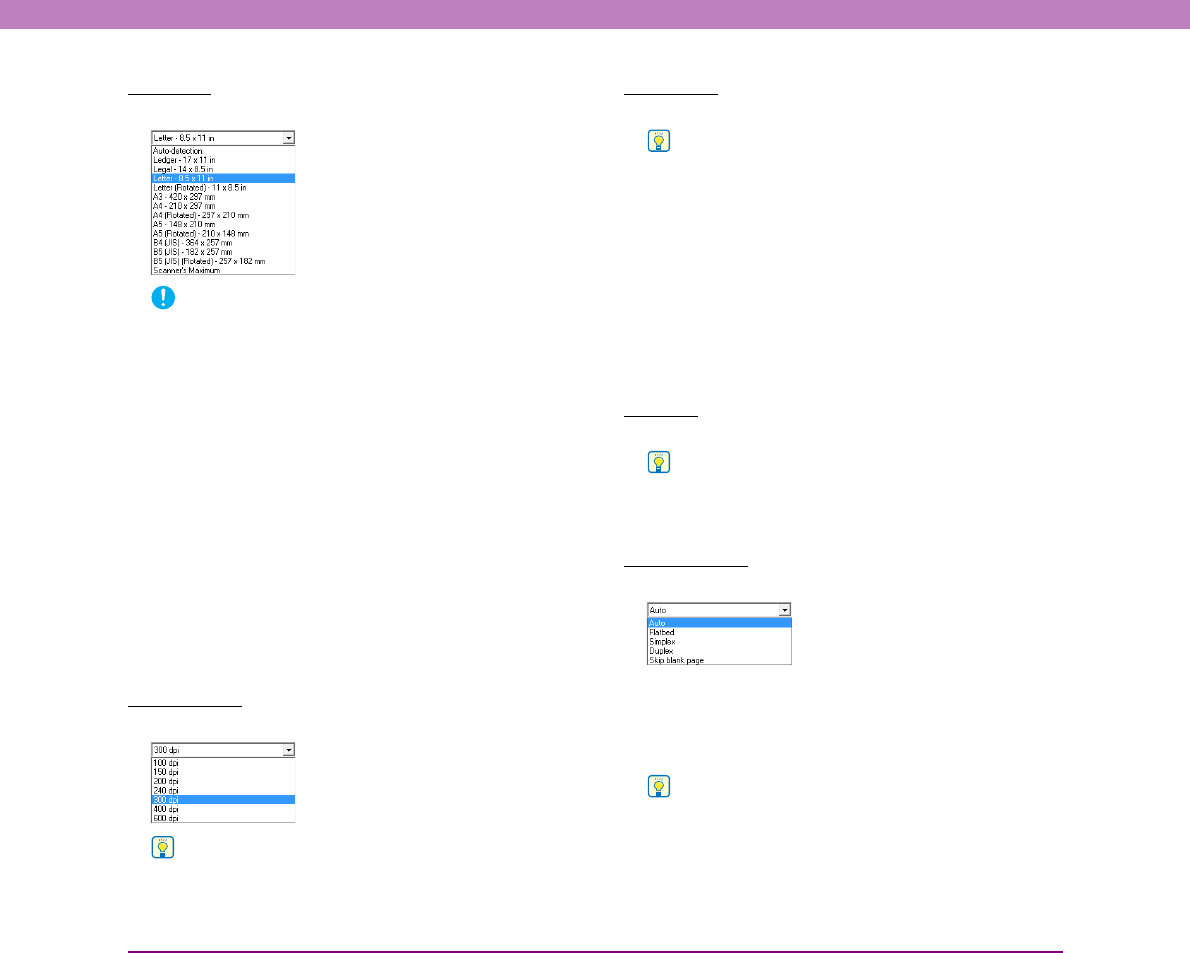
8-7
Chapter 8 ISIS/TWAIN Driver Settings
Page Size
Select the page size of the document to be scanned.
IMPORTANT
• Select [Auto-detection] to scan the following kinds of
documents.
– Documents of a non-standard size
– Documents including mixed page sizes
– When using the Long document mode (See “Long
Document Mode” on p. 4-2)
• When [Auto-detection] is selected, area settings in the Scan
Area dialog box are disabled.
• The [Auto-detection] process may malfunction in the following
situations. If this occurs, select a standard size such as [A4] or
[Letter], or click the [Area] button to create a custom page size.
(See “Scan Area Dialog Box” on p. 8-9.)
– When scanning a page that has dark areas around the
edges
– When the brightness setting is incorrect
– When the Custom setting is selected in the Gamma Settings
dialog box
• Some application programs do not support auto-page-size
detection.
Dots per inch
Select the scanning resolution.
Hint
Higher resolutions provide clearer images, but produce larger
files.
Brightness
Adjust the brightness of images to be scanned.
Hint
• If images are too dark or if text on the back bleeds through,
you can drag the slider to the right to increase the setting. If
images are too light, drag the slider to the left to decrease the
setting.
• When the [Custom] check box in the Gamma Settings dialog
box is selected, the [Brightness] setting is grayed out and
adjusted automatically.
• When [Black and White] is selected for the scanning mode,
the [Auto] check box is enabled and the brightness is adjusted
automatically when the check box is selected. You can adjust
the automatically adjusted brightness by moving the slider left
or right.
Contrast
Adjust the contrast of scanned images.
Hint
When the [Custom] check box in the Gamma Settings dialog
box is selected, [Contrast] is set to [Auto] automatically. In such
a case, [Contrast] is grayed out and cannot be set.
Scanning Side
Select which page side(s) to scan.
[Auto]
If there is a document in the feeder, one side of the
document in the feeder is scanned. If there is no document
in the feeder, the document on the flatbed is scanned.
Hint
To scan both sides of the document in the feeder, select
[Duplex].
[Flatbed]
Scans the document on the flatbed.