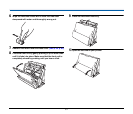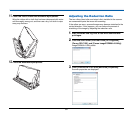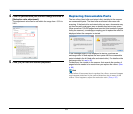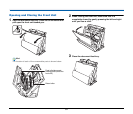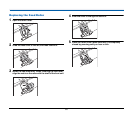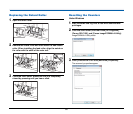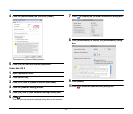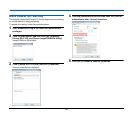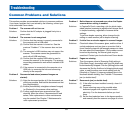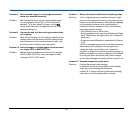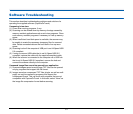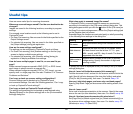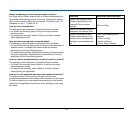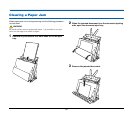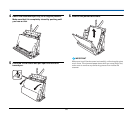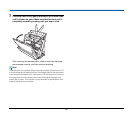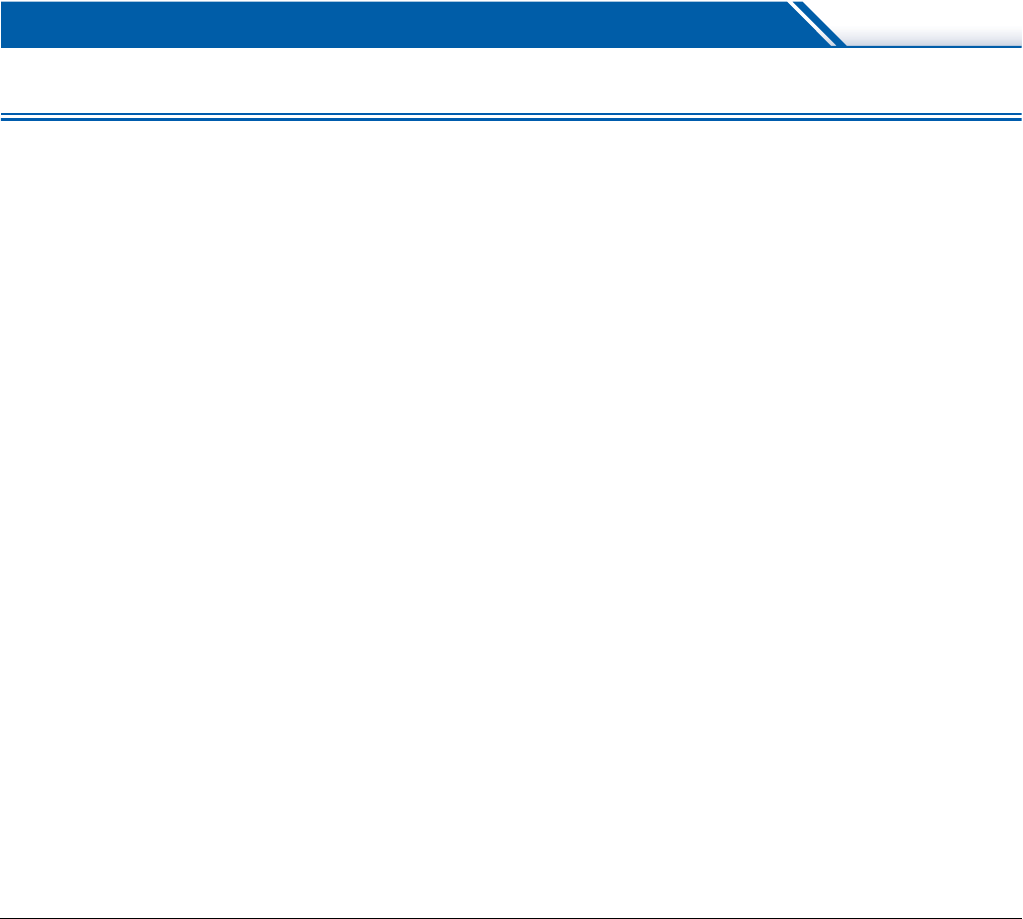
89
Troubleshooting
Common Problems and Solutions
This section provides recommended solutions to common problems.
If you have a problem that is not solved by the following, contact your
local authorized Canon dealer.
Problem 1 The scanner will not turn on.
Solutions Confirm that the AC adapter is plugged firmly into a
power outlet.
Problem 2 The scanner is not recognized.
Solutions (1) Confirm that the scanner is properly connected to
the computer with a USB cable.
(2) Confirm that the scanner is turned on. See the
previous “Problem 1” if the scanner does not turn
on.
(3) The computer’s USB interface may not support the
scanner. The scanner cannot be guaranteed to
work with all USB interfaces.
(4) Confirm that the supplied USB cable is used to
connect the scanner to the computer. The scanner
cannot be guaranteed to work with all available USB
cables.
(5) If the scanner is connected to the computer via a
USB hub, try removing the hub and connecting
directly to the computer.
Problem 3 Documents feed askew (scanned images are
slanted).
Solutions (1) Align the document guides to fit the documents as
closely as possible, and load the documents so that
they feed straightly.
(2) Enable [Automatically straightens skewed images]
(or [Deskew]) in the scanner driver settings.
(3) If many pages have been scanned since roller
cleaning, clean the rollers. If documents still feed
askew, roller replacement or other maintenance
may be needed. See Chapter 7 Maintenance for
roller replacement procedures.
Problem 4 Both sides are not scanned even when the Duplex
scanner driver setting is enabled.
Solutions In CaptureOnTouch, executing a job for which single-
sided (simplex) scanning is registered will always result
in simplex scanning, regardless of scanner driver
settings.
To perform duplex scanning, either change the job
setting or create another job for duplex scanning.
Problem 5 If white lines or streaks appear in scanned images.
Solutions Clean both sides of the scanner glass, and the rollers. If
a sticky substance such as glue or correction fluid is
found, carefully wipe with just enough pressure to clean
the area where the lines appear. If the problem cannot
be solved by cleaning, the internal glass may be
scratched. Contact your local authorized Canon dealer.
Problem 6 Pages are missing.
Solutions Then the scanner driver’s [Scanning Side] setting is
[Skip Blank Page], documents with very little black may
be unintentionally skipped. Click the [Setting] button and
decrease the [Set the likelihood of skipping blank page]
value, or select another scan mode setting such as
[Simplex] or [Duplex]. If pages are skipped due to the
document double feeding, see “Problem 7 Documents
jam (or double-feed)”.
Problem 7 Documents jam (or double-feed).
Solutions (1) If the roller has been installed correctly, clean it if
necessary.
(2) Proper scanning may not be possible when
document pages stick together due to static
electricity. Fan the documents before you load
them.
(3) Set the feed selection lever to the bypass position,
and manually feed the scanner one page at a time.