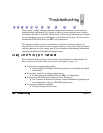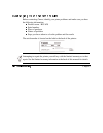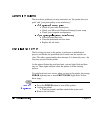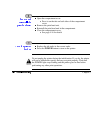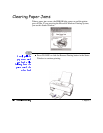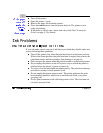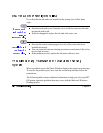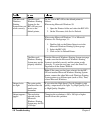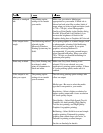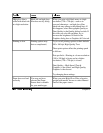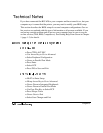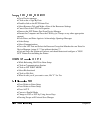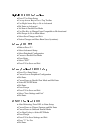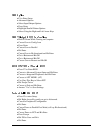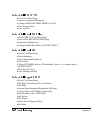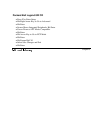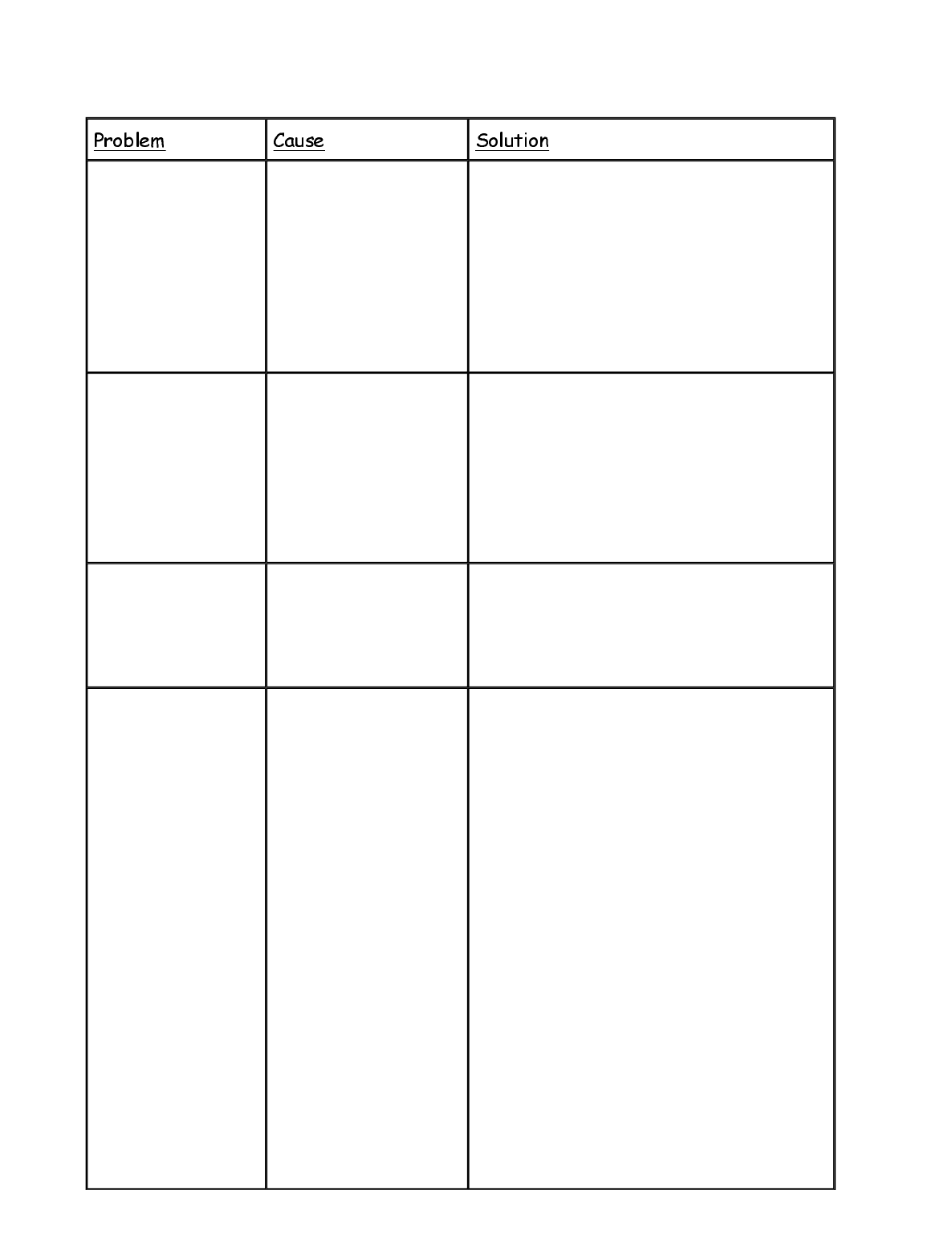
Blurred or smudged
ink
The printing option
settings do not match
your media.
Make sure you select a Media type
appropriate for your media. If black ink is
blurred on back print film or other kinds of
paper when you select a high resolution (such
as 720 x 720 dpi), select Photographic
Quality as Print Quality in the Quality dialog
box/tab. If black ink is still blurred, try to
increase the brightness of black in the
Graphics dialog box or Graphics & Color tab.
Color output looks
rough
The Halftoning method
selected via the
Microsoft Windows
Printing System may be
Solid.
If you print graphics or scanned images, such
as photographs, selecting Solid haiftoning
loses details on the output. If you print
graphics, selecting Patterned is
recommended. If you print scanned images,
select Smooth halftoning. When you select
720 x 720 dpi, use Smooth halftoning for
optimum print quality.
Prints only in black Gray Scale Printing may
be selected, which
prints all documents in
black and white.
Make sure Gray Scale Printing is not
selected. If it is not selected, see your
application’s printing option settings. If there
is a color printing option, make sure it is
enabled.
Color output is not
what you expect
The printing option
settings do not match
your document.
The following printing option settings take
effect on output:
Media type—Be sure to select the media
type that corresponds to your media.
Resolution—Select a higher resolution for
higher quality output and a lower resolution
for lower quality output.
Print Quality—Select High Speed (Text &
Graphics) for draft printing, High Quality
Text for text printing, and High Quality
Graphics for graphics printing.
Halftoning—Select Solid for text and simple
graphics printing, Patterned for printing
graphics that contain large solid color, or
Smooth for printing scanned images.
See the on-line help for details.