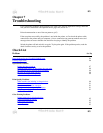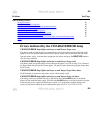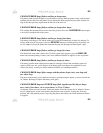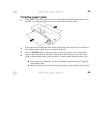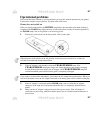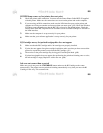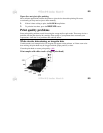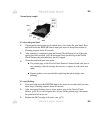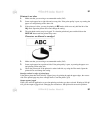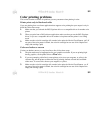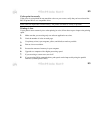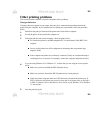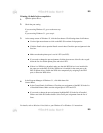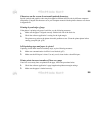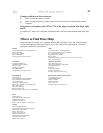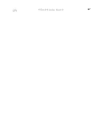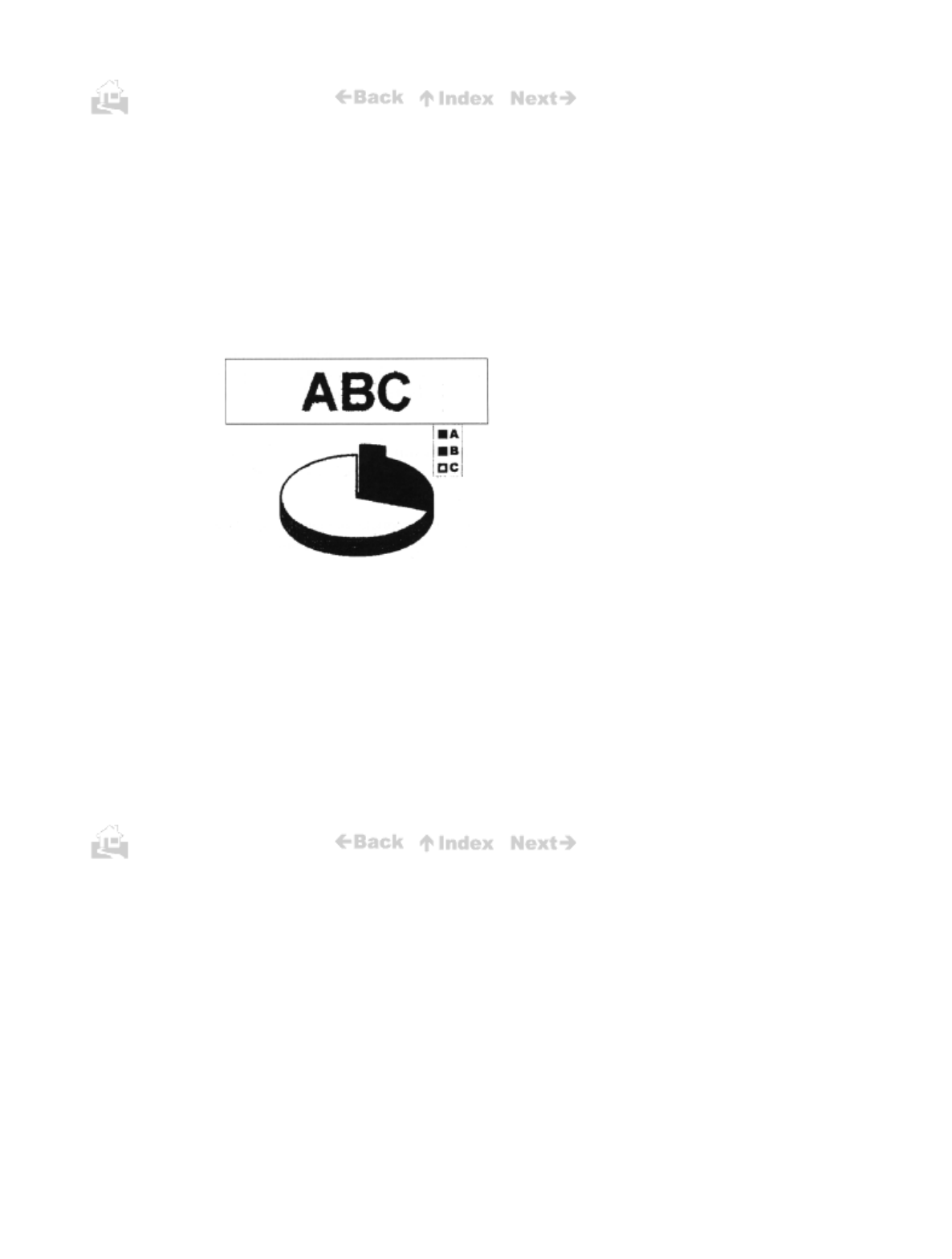
91
Printout is not clear
1.
Make sure that you are using a recommended media. (P42)
2.
Some copier paper has a right side and a wrong side. If the print quality is poor, try turning the
paper over and printing on the other side.
3.
If the printout is faint, you may be printing in
HS
mode, which uses only half the ink of the
HQ
mode. Open the printer driver and change the setting.
4.
The print head nozzles may be clogged. To clean the print head, press and hold down the
RESUME
button until the printer beeps once.
Characters are blurred or smudged
1.
Make sure that you are using a recommended media. (P42)
2.
Some copier paper has a preferred side. If the print quality is poor, try turning the paper over
and printing on the other side.
3.
Check the print mode. If the printout is stained with ink, try using the Fine mode. Open the
printer driver and change the setting.
Smudges on back or edge of printed page
If the printer platen has been soiled by a paper jam or by printing beyond the paper edges, the reverse
side of the printed page may have smudge marks. Clean the platen. (p79)
Output appears jagged
Check your software application to see what printing resolution you have selected. Printing at 180 dpi
will give the output a jagged look. Changing the resolution to 360 dpi should correct this problem.
91