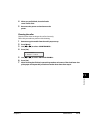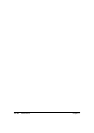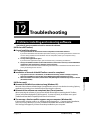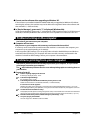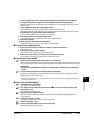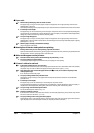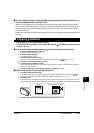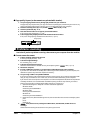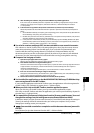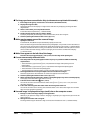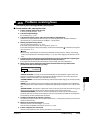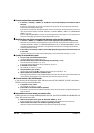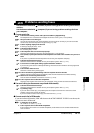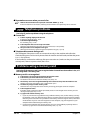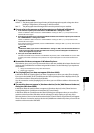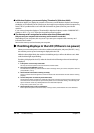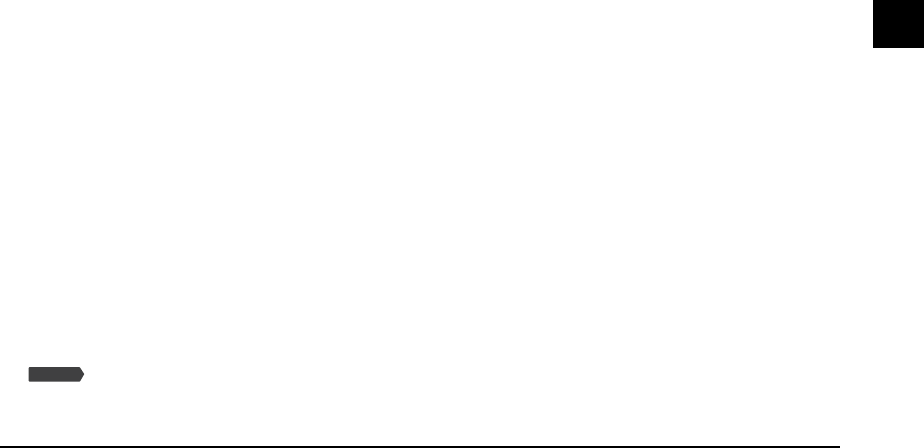
Chapter 12 Troubleshooting 12-7
12
Troubleshooting
8. After installing the software, did you install a TWAIN-compatible application?
If this is the case, the TWAIN system file is replaced with something inappropriate and you will be
unable to scan images. If this happens, remove the software ( Software Guide) and reinstall
( Set-Up Sheet).
9. Is the machine recognized in the [Scanners and Cameras] window of [Control Panel] ?
Follow this procedure to check if the machine icon is present in [Scanners and Cameras] of the [Control
Panel]:
1. On the Windows desktop, click [Start], point to [Settings], then click [Control Panel]. (Windows XP:
On the desktop, click [Start], then [Control Panel].)
2. Double click [Scanners and Cameras]. (Windows XP: In the [Control Panel] window, click [Printers
and Other Hardware], then [Scanners and Cameras].)
3. In the [Scanners and Cameras] window, if [Canon MP730] or [Canon MP700] (Windows XP: [WIA
Canon MP730] or [WIA Canon MP700]) is present, the machine is recognized. If not, remove the
software ( Software Guide) and reinstall ( Set-Up Sheet).
You tried to create a multipage PDF, but were not able to scan several documents.
Click a button on the MP Toolbox and in the settings dialog box, select [Use the scanner driver to
make advanced settings]. When ScanGear MP opens, if you scan with the [Automatically quit
ScanGear MP after scanning] setting selected in [Preferences] of Advanced Mode, only the
documents placed at one time on the platen glass will be scanned. If you want to scan additional
documents, clear the [Automatically quit ScanGear MP after scanning] setting before scanning.
Computer has hung up or frozen.
1. Quit other open applications and try again.
Memory may be insufficient. Quit other open applications and try again.
2. Does the hard disk have enough available space?
Check that the hard disk has enough available space, in particular when scanning large documents at
a high resolution. For example, a letter-size document scanned at 600 dpi, full color requires a
minimum of 300 MB of space.
* If you do not have enough available space, scan the document at a lower resolution.
3. If an error occurs when scanning an image in Photoshop.
Change the allocated memory. On the Edit menu, point to [References], then click [Memory & Image
Cache]. Change the Physical Memory Usage to 10% or 20%.
4. Remove the software (
Software Guide) and reinstall (
Set-Up Sheet).
You installed the applications on the MultiPASS MP730/700 Setup CD-ROM but they
were not registered in the MP Toolbox.
If you install the applications with the MP Toolbox open, the applications will not be registered in
the MP Toolbox. Click [Defaults] to register them ( Software Guide).
When you click a key on the MP Toolbox, another application opens.
When you click a key on the MP Toolbox, you may want another application to open.
Click a key on the MP Toolbox and select the application you want to open for that key. Repeat for
the other keys ( Software Guide).
You opened the [Preferences] dialog box from the [Scanners and Cameras] icon and
changed the settings, but the settings were not activated (Windows 2000).
In Windows 2000, if you open [Scanners and Cameras] in [Control Panel] and change the settings in
[Events], the settings will not be activated unless you restart your computer. Once you have
changed your settings, restart your computer.
You canceled a scan before completion and the document became jammed in
the ADF.
Press [Resume] to eject the document from the ADF ( Software Guide).
Fax Model