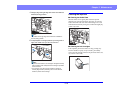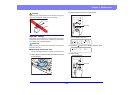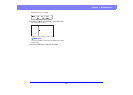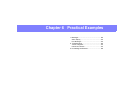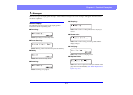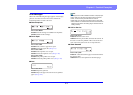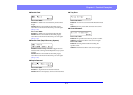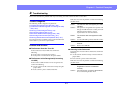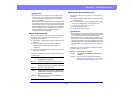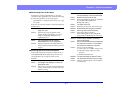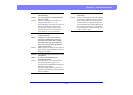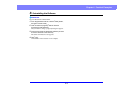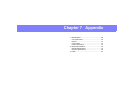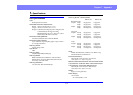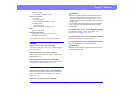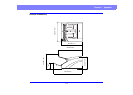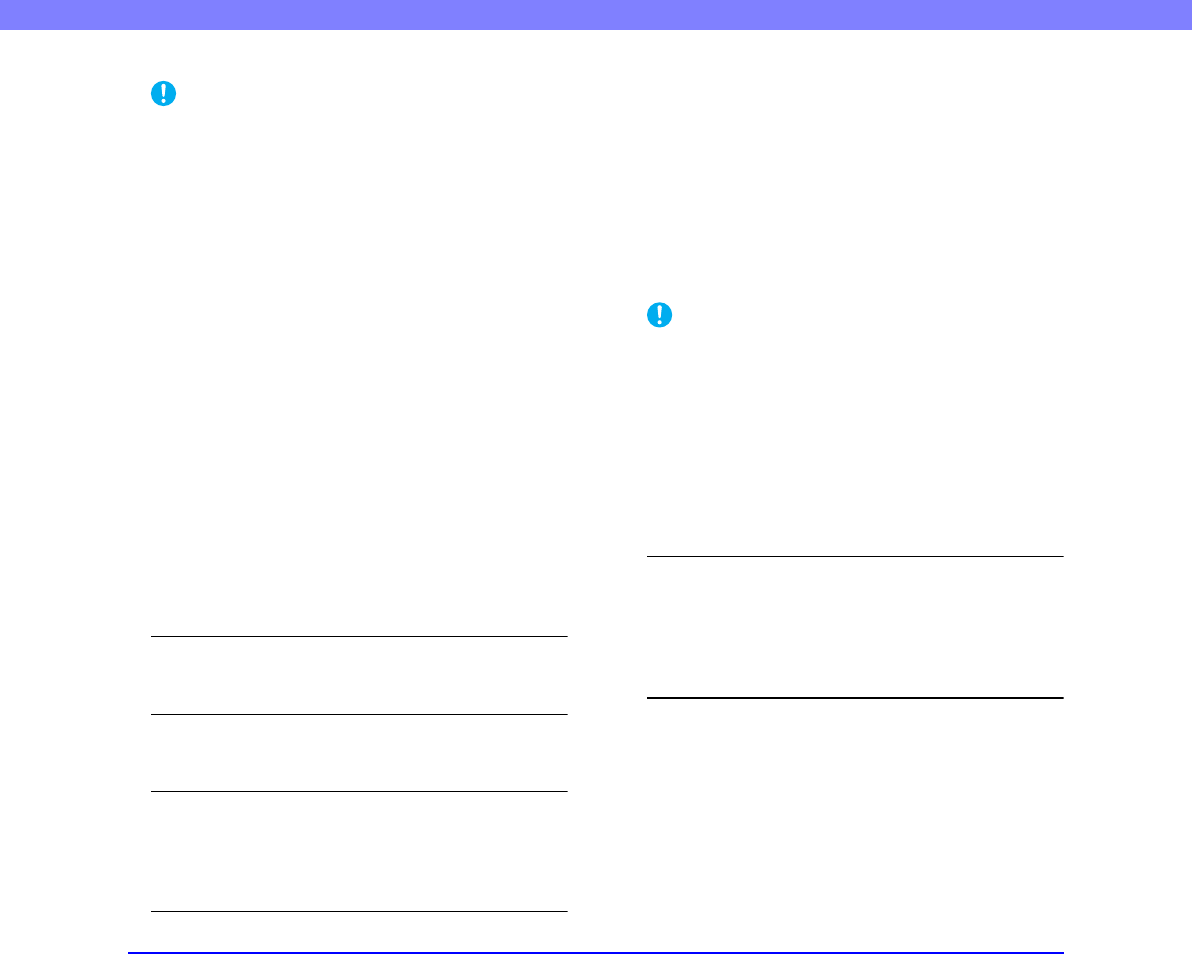
6-6
Chapter 6 Practical Examples
IMPORTANT
• If the scanner does not operate because of a system error,
turn the scanner OFF and wait at least 10 seconds before
turning it back ON. If errors continue to occur, reboot the
scanner and computer.
• When scanning with configurations that use a large amount of
the computer’s memory, scanning will be performed properly
for the first scan. However, if a second scan is performed with
the same configurations, an error may occur due to insufficient
memory and scanning may not be possible. In such cases,
restart the application you are using and change the
configurations before scanning again.
■ Slow Scanning Speed
If the scanning speed is slow, first confirm the following:
Scanning may be slow if the USB interface does not
support Hi-Speed USB 2.0.
✔ Does the PC’s USB interface support only Full-Speed
USB 1.1?
✔ Is the USB cable you are using the one that was
supplied with the scanner (Hi-Speed USB 2.0
compliant)?
✔ Is a USB 1.1-compliant device connected to the USB
hub at the same time?
If this does not solve the problem, consider the following
possible causes:
Cause Other applications are running in the
background on your PC.
Solution Quit all other applications that are running.
Cause Resident applications, such as anti-virus
software, are draining memory resources.
Solution Quit all resident applications.
Cause Temporary files cannot be created in the
TEMP folder, as there is not enough free
space on the hard disk.
Solution Delete unnecessary files on the hard disk to
increase free space.
■ Documents Do Not Feed Properly
If a document does not feed properly, first confirm the
following:
✔ Are pages sticking together because of static electricity
or another cause?
✔ Are you attempting to scan a document with size, paper
thickness or quality that is not supported by the
scanner? (See “Documents” on p. 3-2.)
✔ Are the feed rollers dirty?
✔ Are the feed rollers worn out?
IMPORTANT
• Double feeding occurs when document pages stick together,
and incompatible paper thickness or quality can cause paper
jams. Check your documents carefully before loading.
• Replacement rollers can be purchased as consumables. If
performance is not improved after cleaning the rollers, contact
your local Canon dealer or service representative to purchase
a Roller Replacement Kit, and replace the rollers (pickup, feed
and retard rollers). (See “Replacing the Transport Rollers” on
p. 5-7.)
If this does not solve the problem, consider the following
possible problems and causes:
Problem Documents do not feed.
Cause The Continuous Manual Feed Mode is
enabled.
Solution Set the Continuous Manual Feed Mode to
[OFF] from the User Mode. (See “Continuous
Manual Feeding Mode Setting” on p. 3-11.)