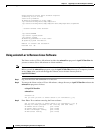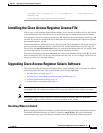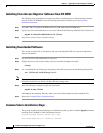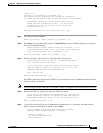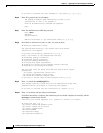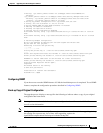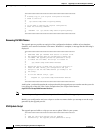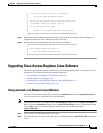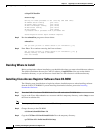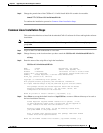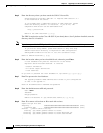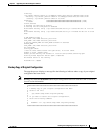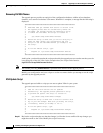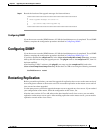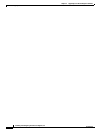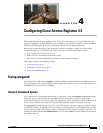3-14
Installing and Configuring Cisco Access Registrar, 4.2
OL-17221-02
Chapter 3 Upgrading Cisco Access Registrar Software
Upgrading Cisco Access Registrar Linux Software
cd /opt/CSCOar/bin
arserver stop
Waiting for these processes to die (this may take some time):
AR RADIUS server running (pid: 1403)
AR Server Agent running (pid: 29310)
AR MCD lock manager running (pid: 29320)
AR MCD server running (pid: 29317)
AR GUI running (pid: 29441)
5 processes left.2 processes left.0 processes left
Access Registrar Server Agent shutdown complete.
Step 3 Run the uninstall-ar program as shown below:
uninstall-ar
Are you sure you want to remove CSCOar-3.5.4-1101360135? [y/n]:
Step 4 Enter Yes or Y to continue removing the Linux software.
Are you sure you want to remove CSCOar-3.5.4-1101360135? [y/n]: y
Nothing running, no need to shutdown.
host root bin###
Deciding Where to Install
Before you begin the software installation, you should decide where you want to install the new software.
The default installation directory for CAR 4.2 software is /opt/CSCOar. You can use the default
installation directory, or you can choose to install the Cisco AR software in a different directory.
Installing Cisco Access Registrar Software from CD-ROM
The following steps describe how to begin the software installation process when installing software
from the CAR 4.2 CD-ROM. If you are installing downloaded software, proceed to
Installing
Downloaded Software.
Step 1 Place the CAR 4.2 software CD-ROM in the Cisco AR workstation CD-ROM drive.
Step 2 Log in to the Cisco AR workstation as a root user and find a temporary directory, such as /tmp, to store
the Linux installation file.
Note The temporary directory requires at least 1GB of free space.
Step 3 Change directory to the CD-ROM.
cd /cdrom/cdrom0/kit/linux-2.6
Step 4 Copy the CSCOar-4.2.1-lnx26-install-k9.sh file to the temporary directory.
cp CSCOar-4.2.1-lnx26-install-k9.sh /tmp