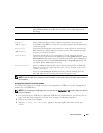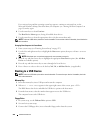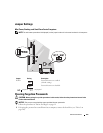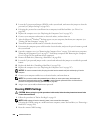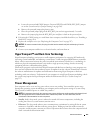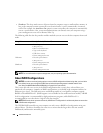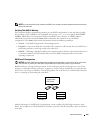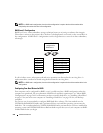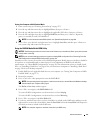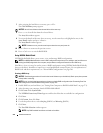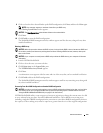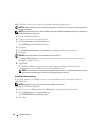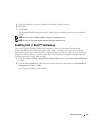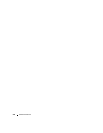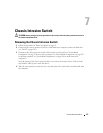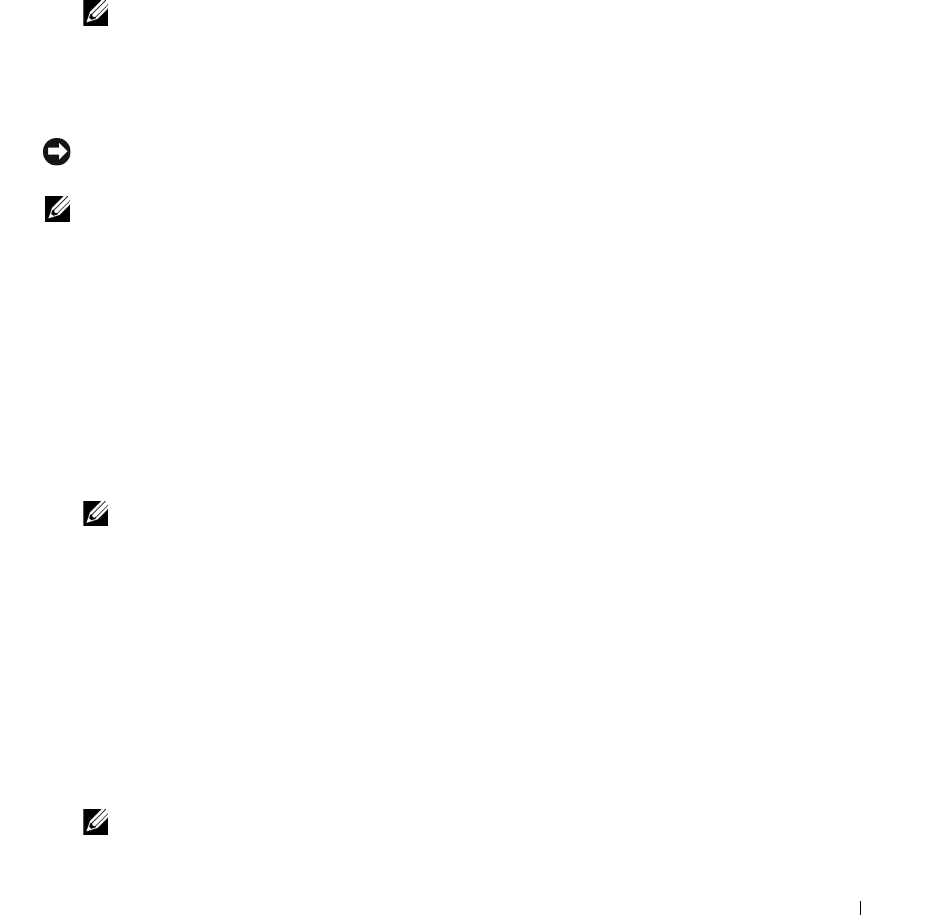
Advanced Features 271
Setting Your Computer to RAID-Enabled Mode
1
Enter system setup (see "Entering System Setup" on page 257).
2
Press the up- and down-arrow keys to highlight
Drives
, then press <Enter>.
3
Press the up- and down-arrow keys to highlight the applicable SATA drive, then press <Enter>.
4
Press the left- and right-arrow keys to highlight
RAID On
, and then press <Enter>. Repeat the
process, as needed, for each SATA hard drive.
NOTE: For more information about RAID options, see "System Setup Options" on page 258.
5
Press <Esc>, press the left- and right-arrow keys to highlight
Save/Exit
, and then press <Enter> to
exit system setup and resume the boot process.
Using the NVIDIA MediaShield ROM Utility
NOTICE: The following procedure will result in the loss of all data on your hard drive(s). Back up any data you want
to keep before continuing.
NOTE: Do not use the following procedure to migrate an existing RAID configuration. See "Converting From One
RAID Configuration to Another RAID Configuration" on page 273.
Hard drives of any size may be used to create a RAID configuration. Ideally, however, the drives should be
of equal size to avoid unallocated or unused space. For an explanation of RAID levels and their
requirements, see "About RAID Configurations" on page 268. For information on how to install a hard
drive, see "Installing a Hard Drive" on page 65 for your mini tower computer or "Installing a Hard Drive"
on page 126 for your desktop computer.
1
Enable RAID for each applicable hard drive on your computer (see "Setting Your Computer to RAID-
Enabled Mode" on page 271).
2
Restart the computer.
3
Press <Ctrl><n> when prompted to enter the RAID BIOS.
NOTE: If the operating system logo appears, continue to wait until you see the Microsoft Windows desktop;
then shut down your computer and try again.
The
Define a New Array
window appears.
4
Press <Tab> to navigate to the
RAID Mode
field.
To create a RAID 0 configuration, use the arrow keys to select
Striping
.
To create a RAID 1 configuration, use the arrow keys to select
Mirroring
.
5
Press <Tab> to navigate to the
Free Disks
field.
6
Use the up- and down-arrow keys to select a hard drive to include in the RAID array and then use the
right-arrow key to move the selected drive from the
Free Disks
field to the
Array Disks
field. Repeat for
each disk you want to include in the RAID array.
NOTE: Your computer supports a maximum of two drives per RAID array.