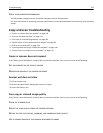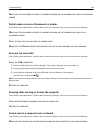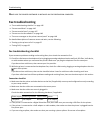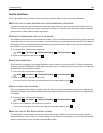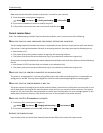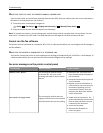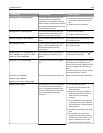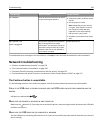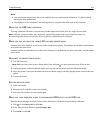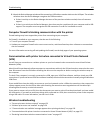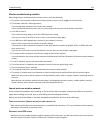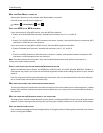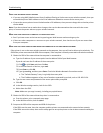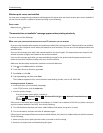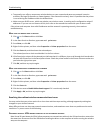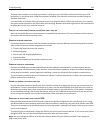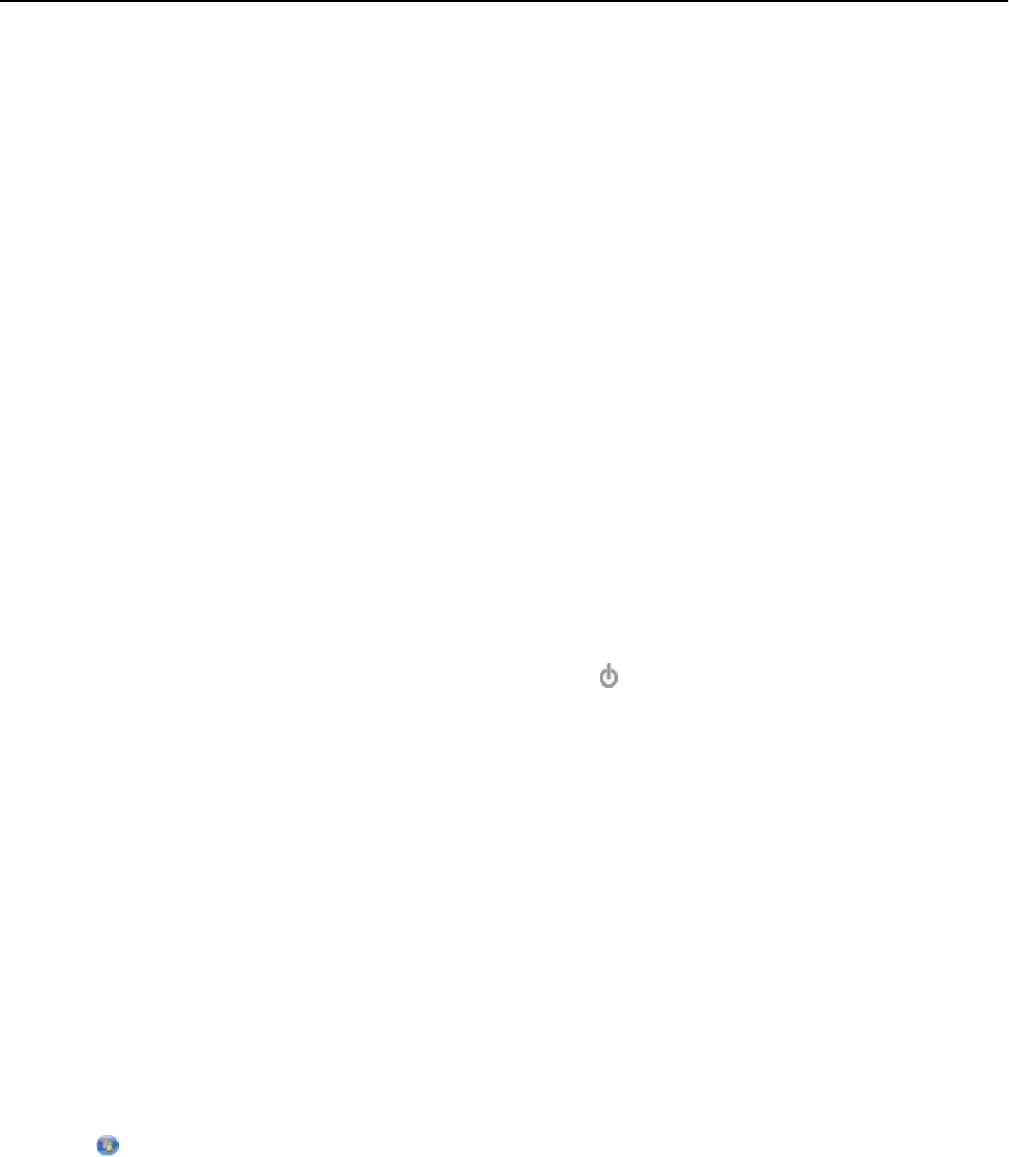
Notes:
• Your port may be working fine, but certain conflicts can occur with multiple USB devices. Try disconnecting
one of your other USB devices.
• If the USB port on the computer is not working, then try using the other USB ports on the computer.
MAKE SURE THE USB CABLE IS WORKING
Try using a different USB cable. If you are using a cable longer than 10 feet, then try using a shorter cable.
Note: USB hubs, extension cables, port replicators, and docking stations may cause connection issues. Try
disconnecting these devices so that your printer is directly connected to your computer.
MAKE SURE YOU ARE USING THE CORRECT CD FOR YOUR PRINTER MODEL
Compare the printer model on the CD to the printer model on the printer. The numbers should either match exactly
or be within the same series.
If unsure, look for an updated version of the printer software on our Web site. For more information, see the printer
User's Guide.
RECONNECT THE PRINTER POWER SUPPLY
1 Turn off the printer.
Note: Make sure the printer is not in Sleep mode. Press and hold
for three seconds to turn off the printer.
2 Unplug the power cord from the wall outlet, and then pull out the power cord from the power supply.
3 After one minute, reconnect the power cord into the power supply, and then plug the power cord into the wall
outlet.
4 Turn on the printer.
RUN THE INSTALLER AGAIN
1 Close the installer.
2 Remove the CD, and then restart the computer.
3 Insert the CD, and then run the installer again.
MAKE SURE YOUR COMPUTER IS ABLE TO ACKNOWLEDGE USB ACTIVITY ON THE USB PORT
Open the Device Manager to check if it has activity whenever a USB device is connected to a USB port:
1 Click , or click Start and then click Run.
2 In the Start Search or Run box, type devmgmt.msc.
3 Press Enter, or click OK.
Troubleshooting 151