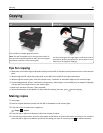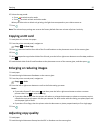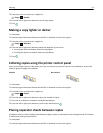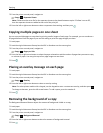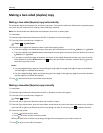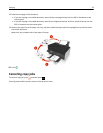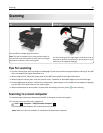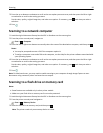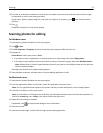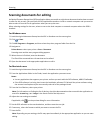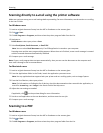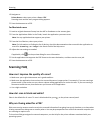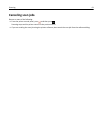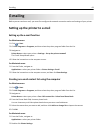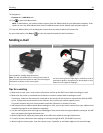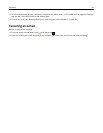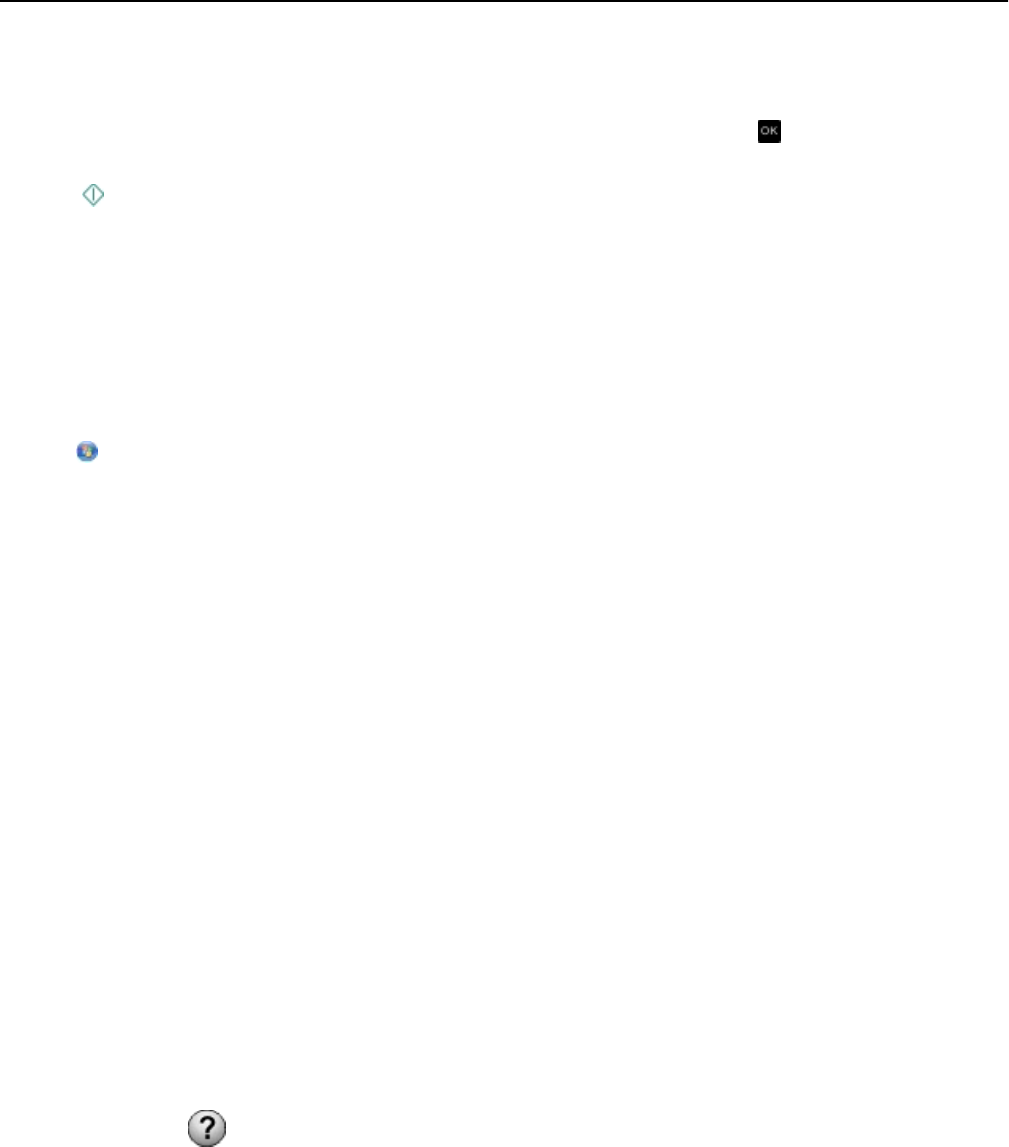
4 Press the up or down arrow button to scroll to the scan option you want to set, and then press the left or right
arrow button to scroll to the setting you want.
Set the color, quality, original image size, and other scan options. If necessary, press
each time you make a
selection.
5 Press .
Follow the instructions on the printer display.
Scanning photos for editing
For Windows users
1 Load photo or photos facedown on the scanner glass.
2 Click or Start.
3 Click All Programs or Programs, and then select the printer program folder from the list.
4 Navigate to:
Printer Home > select your printer > Scan
• If you want to scan a single photo, or multiple photos as a single image, then select Single photo.
• If you want to scan multiple photos at once and save them as separate images, then select Multiple photos.
Note: Allow at least 1/4 inch of space between photos if you want to scan multiple photos at once and save
them as separate images.
Scanning starts and the scan progress dialog appears.
5 Save the photo or photos, and open them in a photo editing application to edit.
For Macintosh users
1 Load photo or photos facedown on the scanner glass.
2 From the Applications folder in the Finder, launch the application you want to use.
Note: Use any application that supports your printer and lets you work with photos, such as Image Capture.
3 From the list of devices, select your printer.
Note: For information on finding the list of devices, check the documentation that came with the application or
search for Scanning an image in the Search field of the Help menu.
4 Adjust the scan settings as needed.
If applicable, click
on the preview dialog for more information.
5 Start the scan job.
6 Save the scanned image, and then edit it using a photo editing application.
Scanning 57