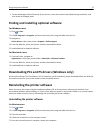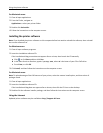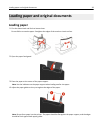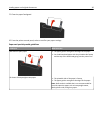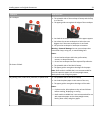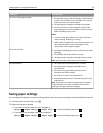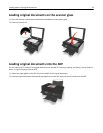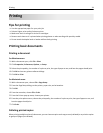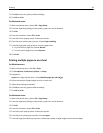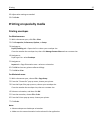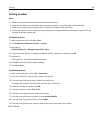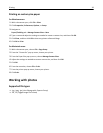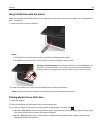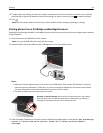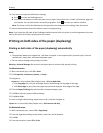Collated Not collated
Notes:
• The collate option is available only when you are printing multiple copies.
• To prevent smudging when printing photos, remove each photo as it exits the printer, and then let it dry before
stacking.
For Windows users
1
With a document open, click File > Print.
2 Click Properties, Preferences, Options, or Setup.
3 Navigate to:
Layout tab > Copies area
4 Enter the number of copies that you want to print, and then select Collate.
5 Click OK to close any printer software dialogs.
6 Click OK or Print.
For Macintosh users
1
With a document open, choose File > Page Setup.
2 From the Page Setup dialog, set the printer, paper size, and orientation.
3 Click OK.
4 From the menu bar, choose File > Print.
5 From the Printer pop‑up menu, choose your printer.
6 From the Copies area, enter the number of copies that you want to print, and then select Collated.
7 Click Print.
Changing the print order of pages
For Windows users
1
With a document open, click File > Print.
2 Click Properties, Preferences, Options, or Setup.
3 Navigate to:
Layout tab > Copies area
4 To change the current page order, select the Reverse page order check box.
Printing 35