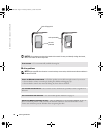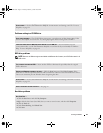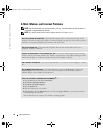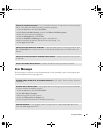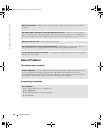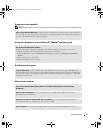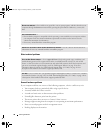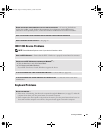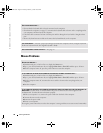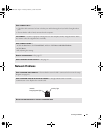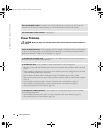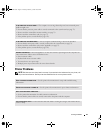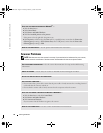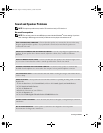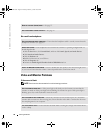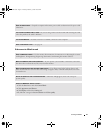40 Solving Problems
www.dell.com | support.dell.com
Mouse Problems
CHECK THE KEYBOARD CABLE —
• Ensure that the keyboard cable is firmly connected to the computer.
• Shut down the computer (see page 25), reconnect the keyboard cable as shown on the setup diagram for
your computer, and then restart the computer.
• Check the cable connector for bent or broken pins and for damaged or frayed cables. Straighten bent
pins.
• Remove keyboard extension cables and connect the keyboard directly to the computer.
TEST THE KEYBOARD — Connect a properly working keyboard to the computer, and try using the keyboard.
If the new keyboard works, the original keyboard is faulty.
CHECK FOR INTERRUPT REQUEST CONFLICTS — See page 59.
RESTART THE COMPUTER —
1
Simultaneously press <Ctrl><Esc> to display the
Start
menu.
2
Ty p e
u
, press the keyboard arrow keys to highlight
Shut down
or
Tur n Off
, and then press <Enter>.
3
After the computer turns off, press the power button to restart the computer.
IF YOU CONNECTED THE MOUSE BEFORE TURNING ON THE COMPUTER, RECONNECT THE MOUSE CABLE —
1
Simultaneously press <Ctrl><Esc> to display the
Start
menu.
2
Ty p e
u
, press the keyboard arrow keys to highlight
Shut down
or
Tur n Off
, and then press <Enter>.
3
After the computer turns off, reconnect the mouse cable as shown on the setup diagram for your
computer.
4
Start the computer.
IF YOU CONNECTED THE MOUSE AFTER TURNING ON THE COMPUTER, REMOVE THE POWER CABLE, AND THEN RECONNECT THE
MOUSE CABLE — If the mouse is connected after the power is turned on, the mouse appears to be
nonfunctional. To make the mouse function properly:
1
While your computer is on, remove the power cable from the back of the computer.
2
Connect the mouse to the computer.
3
Reconnect the power cable.
4
Turn on your computer.
Pressing the power button does not clear the computer’s settings and does not restore mouse functionality.
T2310bk2.book Page 40 Thursday, February 5, 2004 10:00 AM