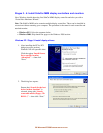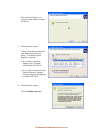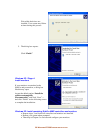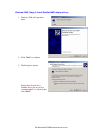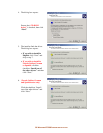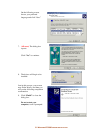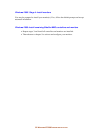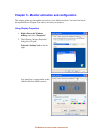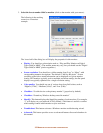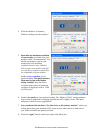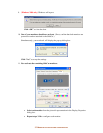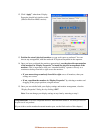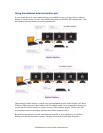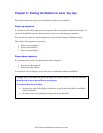34-
M
ONITOR ACTIVATION AND CONFIGURATION
You should see an icon-based representation of three or four monitors, each with a
number. The “1” monitor is your notebook LCD display. The “grayed out” monitors
are inactive monitors
If you see a total of four or six monitors, the #2 monitor is typically (but not
always) a secondary monitor supported by your notebook’s secondary monitor
port (typically available only under Windows XP). In this case, the higher-
number monitors are the monitors controlled by the SideCar. In typical examples:
SideCar PlusTwo MMS: monitors #3 and #4 are the SideCar monitors
SideCar PlusFour MMS: monitors #3 - #6 are the SideCar monitors
You should verify the monitor numbering by clicking on the displays and reading
the caption in the “Display” field.
If you see a total of three or five monitors, the higher-number monitors are the
monitors controlled by the SideCar.
SideCar PlusTwo MMS: monitors #2 and #3 are the SideCar monitors
SideCar PlusFour MMS: monitors #2 - #5 are the SideCar monitors
You should verify this by clicking on the display icons and reading the caption in
the “Display” field.
If you see only one or two monitors, the SideCar has not been fully recognized
by your notebook computer. In this event, reboot your computer and return to
these steps. If you still see only one or two monitors, reinstall drivers (previous
chapter) and try again. If you still see only one or two monitors, review the
troubleshooting steps in this documentation and contact Digital Tigers support if
necessary.
Most SideCar PlusFour MMS users using Windows XP will see six monitors in Display
Properties, with the SideCar displays #3, #4, #5 and #6. We will use this configuration in
the remainder of this chapter when explaining configuration settings. For other users:
“Monitor #3” refers to the lower-number SideCar monitor
“Monitors #4 - #6” are the higher-number SideCar monitors