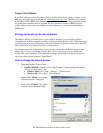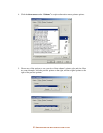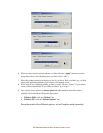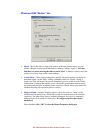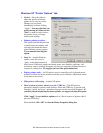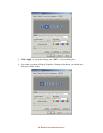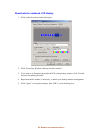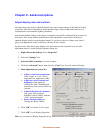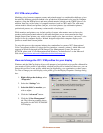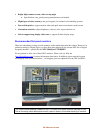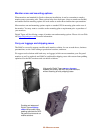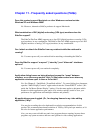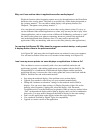64-
A
DVANCED OPTIONS
Chapter 9 - Advanced options
Adjust display color and contrast
Advanced users may wish to adjust the default color and contrast settings of the SideCar display
controllers. This may be important to match printed output, rectify monitor deficiencies, or to
compensate for environmental lighting conditions.
Note that the default settings of the display controllers are carefully calibrated for best results for
most users. Also, many monitor manufacturers offer adjustment controls that will help you
optimize display quality or match printed output. So you have a choice of where your want to
apply your adjustments: at the controller or monitor levels (or both).
For those users who wish to alter display color and contrast at the controller level, we offer
adjustment controls via the Display Properties dialog box.
1. Right-click on the desktop, select “Properties”.
2. Select the “Settings” tab.
3. Select the SideCar monitor you wish to adjust.
4. Click the “Advanced” button, then click the “Color” tab. You will see the following:
5. Make adjustments as you prefer:
Adjust overall color temperature
(from “warm” to “cool” colors)
using the Color temperature slider.
Adjust the overall contrast and
brightness of the display by
clicking the “Link” checkbox and
moving any of the vertical sliders up
or down.
Adjust individual color channels
(red, green, blue) using the
individual vertical sliders, with the
“Link” option unchecked.
Reset to default settings by
clicking the “Reset” button.
6. Click “OK” to exit the “Color” panel.
7. Click “OK” to exit Display Properties.
Note: you can return to Display Properties at any time to revert the color settings to the defaults.