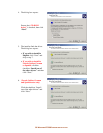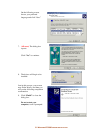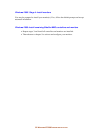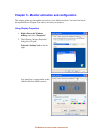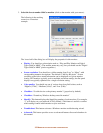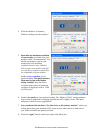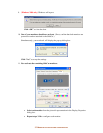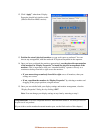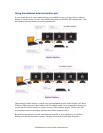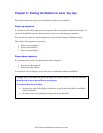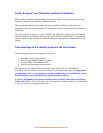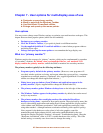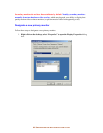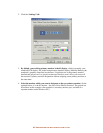38-
M
ONITOR ACTIVATION AND CONFIGURATION
12. Click “Apply” when done. Display
Properties should look similar to this
(SideCar PlusFour MMS version):
13. Position the actual (physical) monitors on your work space as preferred. You can
choose any arrangement, with the notebook LCD placed anywhere in the sequence.
14. Once you have positioned the monitors appropriately, use the pictorial representation
of the monitors in “Display Properties” to match the physical arrangement of the
monitors. This is important so that your “extended desktop” operates correctly as a
continuous desktop from left to right across the monitors.
If your mouse drags seamlessly from left to right across all monitors, then your
settings are correct.
If not, reposition the monitors in “Display Properties” by selecting a monitor and
dragging it into proper position, using the mouse.
15. Once you are satisfied with your display settings and monitor arrangement, close the
“Display Properties” dialog box by clicking “OK”.
Note: You can change your display settings at any time by returning to step 1.
Congratulations! You have completed the basic installation the SideCar. We wish you success
in your use of our product.
(If you wish to use the notebook external monitor port, see the final section of this chapter.)