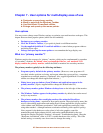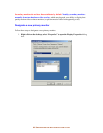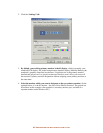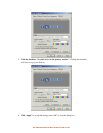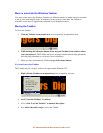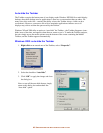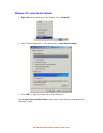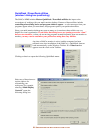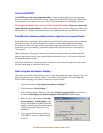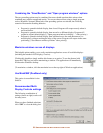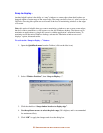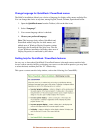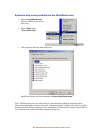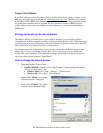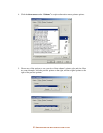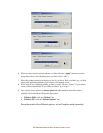51-
U
SER OPTIONS FOR MULTI
-
DISPLAY EASE OF USE
Use CenterPOPUP
CenterPOP may be the most important utility. It controls where dialog boxes and message
boxes from applications and Windows appear. By default, CenterPOP is turned off, which means
that dialog boxes may appear across the “seam” between monitors in a multi-display desktop.
We strongly recommend that you use one of the CenterPOP options. Many users prefer the
option “In mouse pointer display”, which causes dialog boxes to open in the screen where your
mouse pointer is – highly convenient for most users. Other options may suit different user needs.
Save/Restore window positions when programs are opened/closed
Some applications “remember” their positioning on the Windows desktop and reopen in the same
place the next time you use the program. For example, a video editing application stretched
across three monitors will open on those same three displays the next time you use it – if the
application saves its positioning. (Sometimes applications offer this feature as a user option to
“save layout”.)
Other applications will open by default to the Windows primary monitor. In addition, the first
time any application is used, it has no positioning information stored, so will open by default to
the Windows primary monitor.
Select the “Save/Restore window positions” checkbox to ensure that all applications open with
the same positioning as when previously used.
Open program windows in display…
This option controls the default display used for applications when they open. Normally this is the
display designated as the “primary monitor” (see earlier in this chapter). You can change that
choice without changing your primary monitor by using this utility.
1. Select the checkbox “Open program windows in display:”
2. Click the button “Select Display…”
3. In the “Select Display” dialog box that opens, drag the targeting sight icon (in the box
at center) to the display you want to designate as the default program display.
4. Below the box, the message “Currently
selected display” should update to your
choice. The number assigned will be the
number of that display as determine by the
“Display Properties” dialog box. (See
Chapter 6.)
5. If you are satisfied with your selection,
click “OK” to return to “Multi-Display
Controls”.