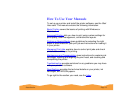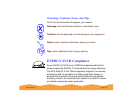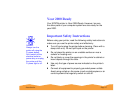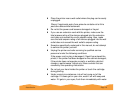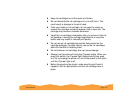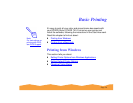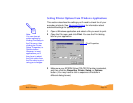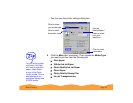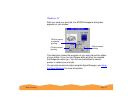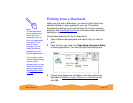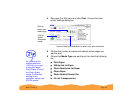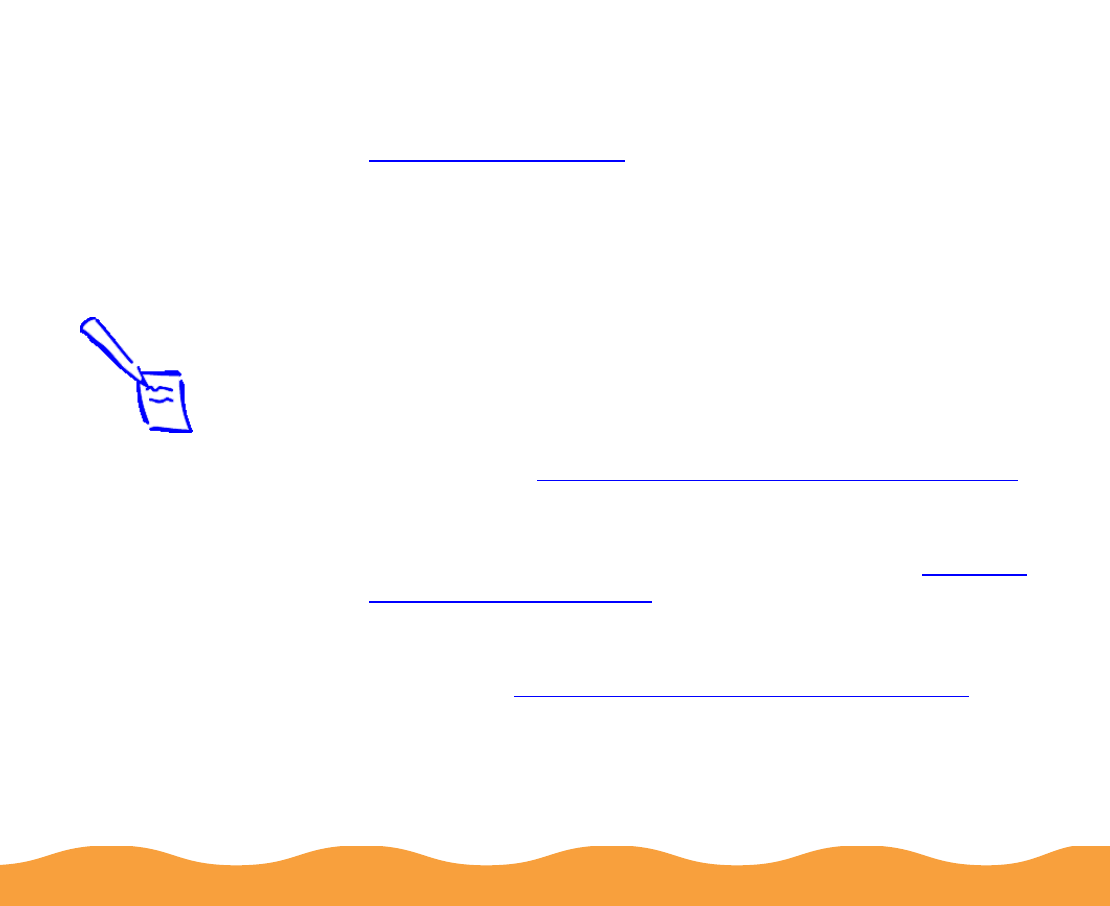
Basic Printing Page 23
The type of paper you choose determines the print quality
(resolution) you can use. It’s very important to select the correct
setting for your paper. If you’re not sure which to choose, see
Selecting Special Media.
5 Choose Color or Black ink.
6 Now make sure the Mode option is set to Automatic. This is
the easiest way to get good printing results for all kinds of
documents, on all types of paper.
7 Set the slider to Quality or Speed. This lets you choose
between the fastest printing or the highest resolution for the
media you’re using.
To select 1440 dpi on plain paper or any other available
resolution for your media, you need to access the Advanced
dialog box; see Customizing Print Quality and Special Effects
for instructions.
8 Click the Paper tab and choose your paper size, number of
copies, orientation, and printable area settings. See Selecting
Paper Options in Windows for instructions.
9 Click the Layout tab (not available with Windows 3.1) and
check the reduce/enlarge, page layout, and watermark
settings. See Choosing Print Layout Options in Windows for
details.
10 Click OK when you’re finished checking your settings. The
dialog box closes. Click OK until you see the Print dialog box.
11 In the Print dialog box, click OK or Print.
Note:
The Quality/Speed
slider is not available
for certain media
types.