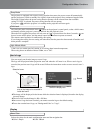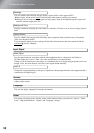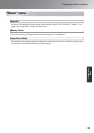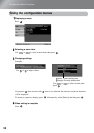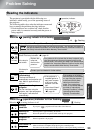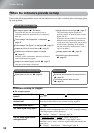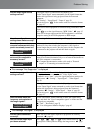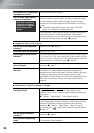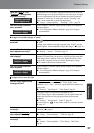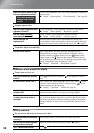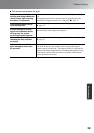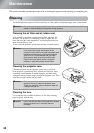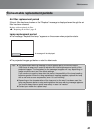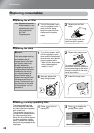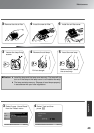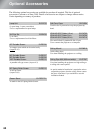37
Problem Solving
Troubleshooting
Image is truncated (large) or small
Image colours are not right
Have the "Sync. " and
"Tracking
" settings been
adjusted correctly?
The projector has an automatic adjustment function that causes the
optimum images to be projected. However, for some types of signal,
the correct adjustments may not be obtained even after automatic
adjustment is carried out. In such cases, use the "Tracking" and
"Sync." menu commands to make the adjustments.
s "Image" - "Picture Quality" - "Tracking", "Sync." page 26
Has the correct resolution
been selected?
Set the computer so that the signals that are output are compatible
with this projector.
s "List of Supported Monitor Displays" page 45, Computer
documentation
Has the correct aspect been
selected?
Press to select the aspect that corresponds to the input signal.
s
p.18
If images with subtitles are being projected using "Zoom", use the
"Zoom Caption" menu command to adjust the images. s page 28
Has the "Position" setting
been adjusted correctly?
Use the "Position" menu command to make the adjustment.
s"Setting" - "Screen" - "Position" page 27
Has the computer been set for
dual display?
If dual display has been activated in the Display Properties of the
computer's Control Panel, the projector will only project about half
of the image on the computer screen. To display the whole of the
image on the computer screen, turn off the dual display setting.
s Computer video driver documentation
Has the correct resolution
been selected?
Set the computer so that the signals that are output are compatible
with this projector.
s "List of Supported Monitor Displays" page 45, Computer
documentation
Are the image signal format
settings correct?
If a composite video g or S-Videog signal is being input
If projection does not occur when the "Video Signal" menu
command is set to "Auto", select the signal format that matches the
signal source.
s "Setting" - "Input Signal" - "Video Signal" page 30
If the signal source is connected to the [InputA] port
Use the "Input Signal" menu command to set the signal format that
matches the signal that is being projected from the connected
equipment.
s "Setting" - "Input Signal" - "Input A" page 30
You can also press on the remote control to select the format.
s page 15
Are the cables connected
correctly?
Check that all of the cables required for projection are securely
connected. s page 12
Has the image contrast
been adjusted correctly?
Use the "Contrast" menu command to adjust the contrast.
s "Image" - "Picture Quality" - "Contrast" page 26
Has the colour been adjusted
correctly?
Use the "Color Temp." and "Skin Tone" menu command to adjust the
colour.
s "Image" - "Picture Quality"- "Color Temp.", "Skin Tone"
page 26
Computer and RGB
video signals only
Only when projecting
computer images
Only when projecting
computer images
Only when projecting
computer images