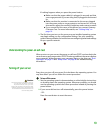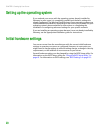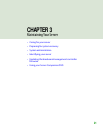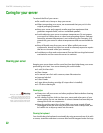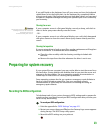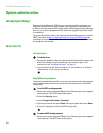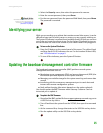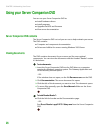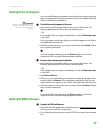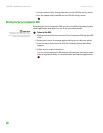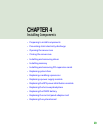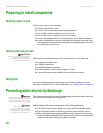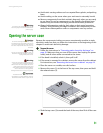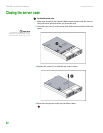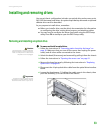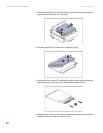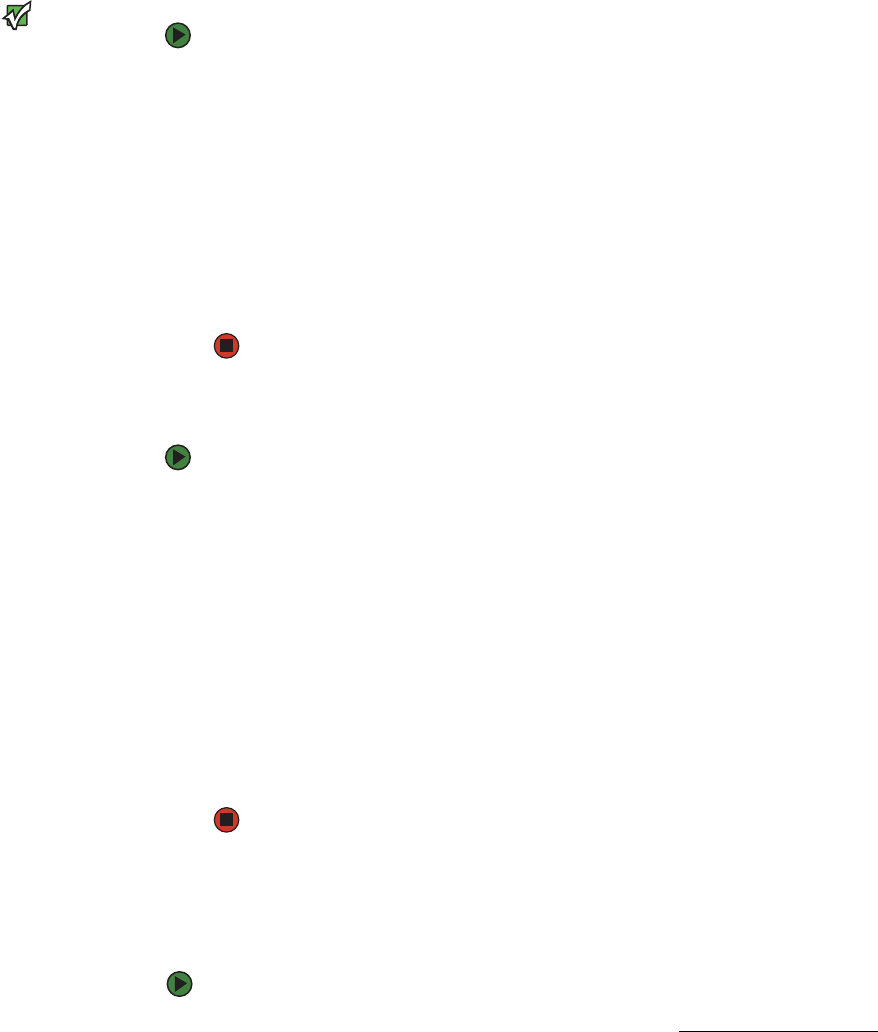
Using your Server Companion DVD
www.gateway.com
27
Installing drivers and programs
You can install drivers and programs directly onto the server by using the
Server Companion DVD. You can also extract drivers onto diskette from the
DVD at any Windows workstation.
Important
The Server Companion DVD’s Gateway
Application and Driver Recovery utility
works only in Windows operating
systems.
To install drivers and programs at the server:
1 Insert the Server Companion DVD into your server’s DVD drive. The
Gateway Application and Driver Recovery window opens.
- OR -
If the window does not open automatically, run the file Runmenu.exe
on the DVD.
A list of programs and drivers that you can install appears in the Drivers
and Application Recovery list.
2 Click the program or driver you want to install, then click Install. Follow
any on-screen instructions.
To access the files manually, open the Drivers folder on the Server
Companion DVD, then open the appropriate subfolder.
To extract drivers and programs to diskettes:
1 Insert the Server Companion DVD into your server’s DVD drive. The
Gateway Application and Driver Recovery window opens.
- OR -
If the window does not open automatically, run the file Runmenu.exe
on the DVD.
2 Click Extract Drivers.
3 Click your server model and server operation system at the right of the
window, then click Search. A list of programs and drivers that you can
create diskettes for appears in the Drivers and Application Recovery list.
4 Click the program or driver you want to extract, then click Extract. Follow
any on-screen instructions.
To access the files manually, open the Drivers folder on the Server
Companion DVD, then open the appropriate subfolder.
Updating the BIOS and firmware
To update the BIOS and firmware:
1 Download the BIOS update file and firmware from support.gateway.com
and copy onto a USB Disk-on-key device.
2 Turn off and boot the system from the SCDVD, then open the command
line.