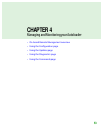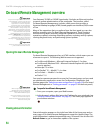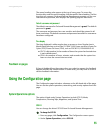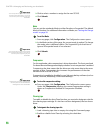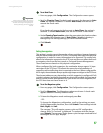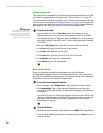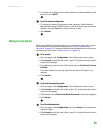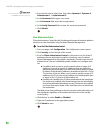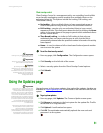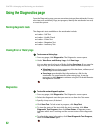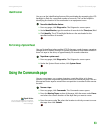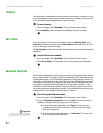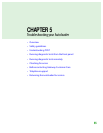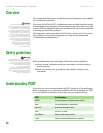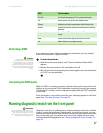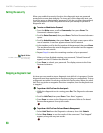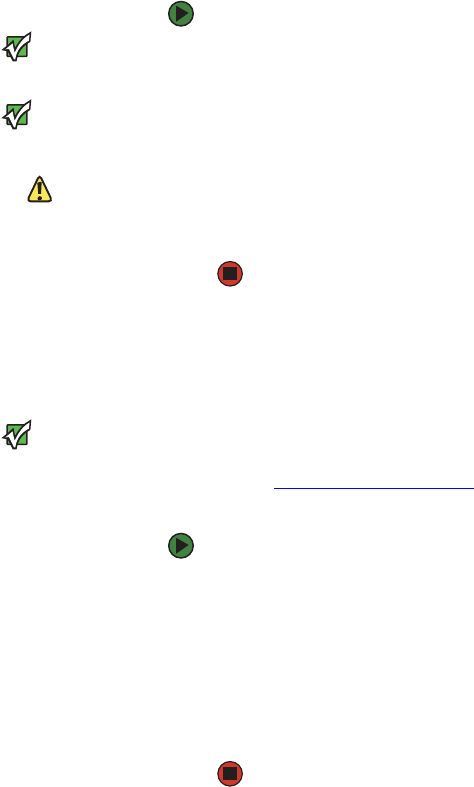
Using the Updates page
www.gateway.com
61
Client overlap control
Client Overlap Control is a management policy on controlling how the Web
server handles overlapping control requests from multiple clients on the
authorized client list. The options include No Locking, Full Locking, and
Time-Based Locking.
■ No Locking—allows multiple clients to have unrestricted access to
control the system as long as they are on the authorized client list.
■ Full Locking—permits only one authorized client to issue control
requests at a time. This client must release the lock by clicking the Home
option in the upper frame of the page to permit other authorized clients
to have control access.
■ Time-Based Locking—is similar to Full Locking in that only one
authorized client can have control access at once, but the lock is
automatically released after the specified number of seconds of inactivity
have elapsed.
■ Home—is used to release a full or time-based lock and permit another
user to access the system
To set the client overlap control:
Important
Locking is only available to users on the
authorized client list.
1 From any page, click Configuration. The Configuration screen opens.
Important
To log out of the system, you must close
your browser to end the session.
2 Click Security on the left side of the screen.
Caution
By entering an incorrect range of IP
addresses, a user could possibly lock out
all IP clients from administering the
autoloader. If this occurs, you can restore
the default values by running Restore
Default from the front panel
Configuration Menu.
3 Select a security option from the Client Overlap Control options.
4 Click Submit.
Using the Updates page
Important
A Microsoft issue can keep a user from
updating drive or loader firmware over
the On-board Remote Management
interface. This can occur under Windows
Server 2003 with Service Pack 1 (SP1), or
if a user has installed Microsoft Security
Update MS05-019. This problem appears
with a 6F Communication Error message
on the front panel with the warning light
on. On-board Remote Management
continues to report the autoloader status
as Initialization.
Microsoft has described a workaround
for this problem in their product with
Technical Support Article 898060
(http://support.microsoft.com/default.as
px?scid=898060). If this problem occurs,
the autoloader should be restarted to
avoid further communication errors.
You can browse to find system updates, then upload the updates. Updates are
available at support.gateway.com
for download to the hard drive on the host
system.
To get system updates:
1 From any page, click Updates. The Firmware Update screen opens.
2 Click Browse to navigate to the host system for the update file. The file
should end in an .img extension.
3 Click Upload. A confirmation box opens.
4 Click OK. The autoloader automatically uploads the new code and
processes it to the system.