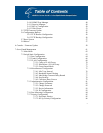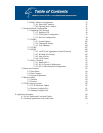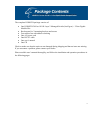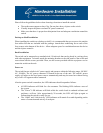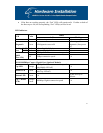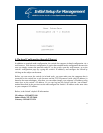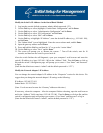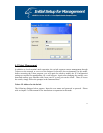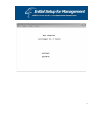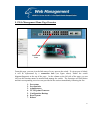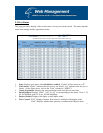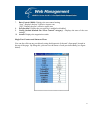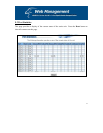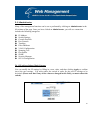Modify the Switch’s IP Address via the Out-of-Band Method
1.
2.
3.
4.
5.
6.
7.
8.
9.
10.
11.
Log into the console (default username: admin, default password: 123).
Use the Tab key to select (highlight) “Switch Static Configuration” and hit Enter.
Use the Tab key to select “Administration Configuration” and hit Enter.
Use the Tab key to select “IP Configuration” and hit Enter.
Use the Tab key to select “Edit” and hit Enter.
Use the Tab key to highlight “IP Address”, enter the desired IP address (e.g., 192.168.1.100),
and hit Enter.
The “Subnet Mask” is now highlighted. Enter the correct subnet mask, and hit Enter.
Input the gateway address and hit Enter.
Press and hold the Ctrl key and then hit “A” to go to the “Action Menu”.
Use the Tab key to select “Save” and hit Enter.
The screen will prompt you to “Restart the system…” Turn off the switch, wait for 10
seconds, and then turn the switch’s power back on.
After the switch finishes the self-diagnostic, open your computer’s web browser and enter the
switch’s IP address (e.g. http://192.168.1.100) in the “Address” field. Then hit Enter or click on
Go, and the switch’s configuration page will prompt you to enter a “User Name” and Password”
to login.
(Note that the default user name is “admin” and the default password is “123”.)
Modify the Network Adapter’s IP Address
You can change the network adapter’s IP address in the “Properties” section for this device. We
suggest that you change the network adapter’s IP settings to the following:
IP Address: 192.168.223.101
Subnet Mask: 255.255.248.0
(Note: You do not need to enter the “Gateway” address at this time.)
If necessary, reboot the computer. After the computer finishes rebooting, open the web browser
and in the “Address” field, enter http://192.168.223.100. Then hit Enter or click on Go, and the
switch’s configuration page will prompt you to enter a “User Name” and Password” to log in.
(Note that the default user name is “admin”, and the default password is “123”.)
13