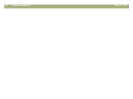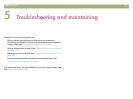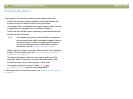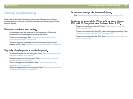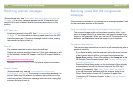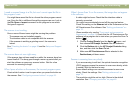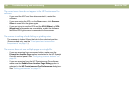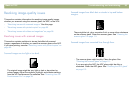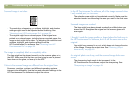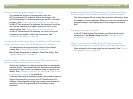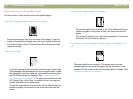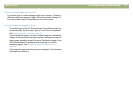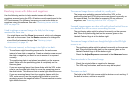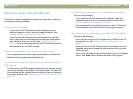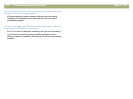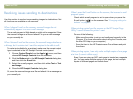94 Troubleshooting and maintaining Back to TOC
Scanned image is not clear.
l The resolution, sharpening, or midtone, highlight, and shadow
settings might need to be adjusted before scanning. See
"Scanning from HP Precisionscan Pro" on page 39.
l The original might be on colored paper. If the original was
printed on a colored paper, including brown recycled paper, the
image or text might not be clear. Try adjusting the resolution and
midtone, highlight, and shadow settings from the
HP Precisionscan Pro software. See "Scanning from HP
Precisionscan Pro" on page 39.
The image is completely black or completely white.
The item might not be placed correctly on the scanner glass or in
the ADF. Make sure that the item you are trying to scan is placed
face down on the glass, or face up in the ADF.
Colors in the scanned image are different from the original item.
Scanners, monitors, printers, and different operating systems
interpret color differently. Use the hue and saturation settings in the
HP Precisionscan Pro software to adjust the colors.
In the HP Precisionscan Pro software, all of the image scanned when
I only wanted part, or vice versa.
The selection area might not be selected correctly. Make sure the
selection border is surrounding the area you want in the final scan.
Scanned images are crooked.
The item might have been placed crookedly or shifted when you
closed the lid. Straighten the original on the scanner glass and
scan again.
I thought I made the image smaller or larger before the final scan in
the HP Precisionscan Pro software, but it is still the same size as the
original.
You might have zoomed in or out, which does not change the size
of the image. Change the output size. See "Resizing (output
dimensions)" on page 45.
An original photo was fuzzy, and the scanned image looks even
worse.
The sharpening level needs to be increased. In the
HP Precisionscan Pro software, adjust the sharpening. See
"Sharpening an image" on page 48.