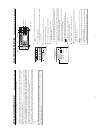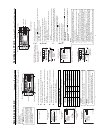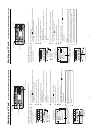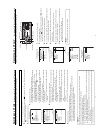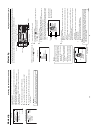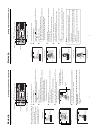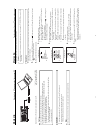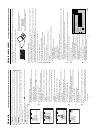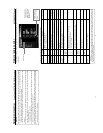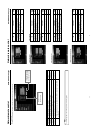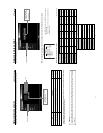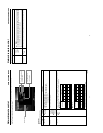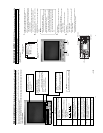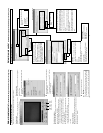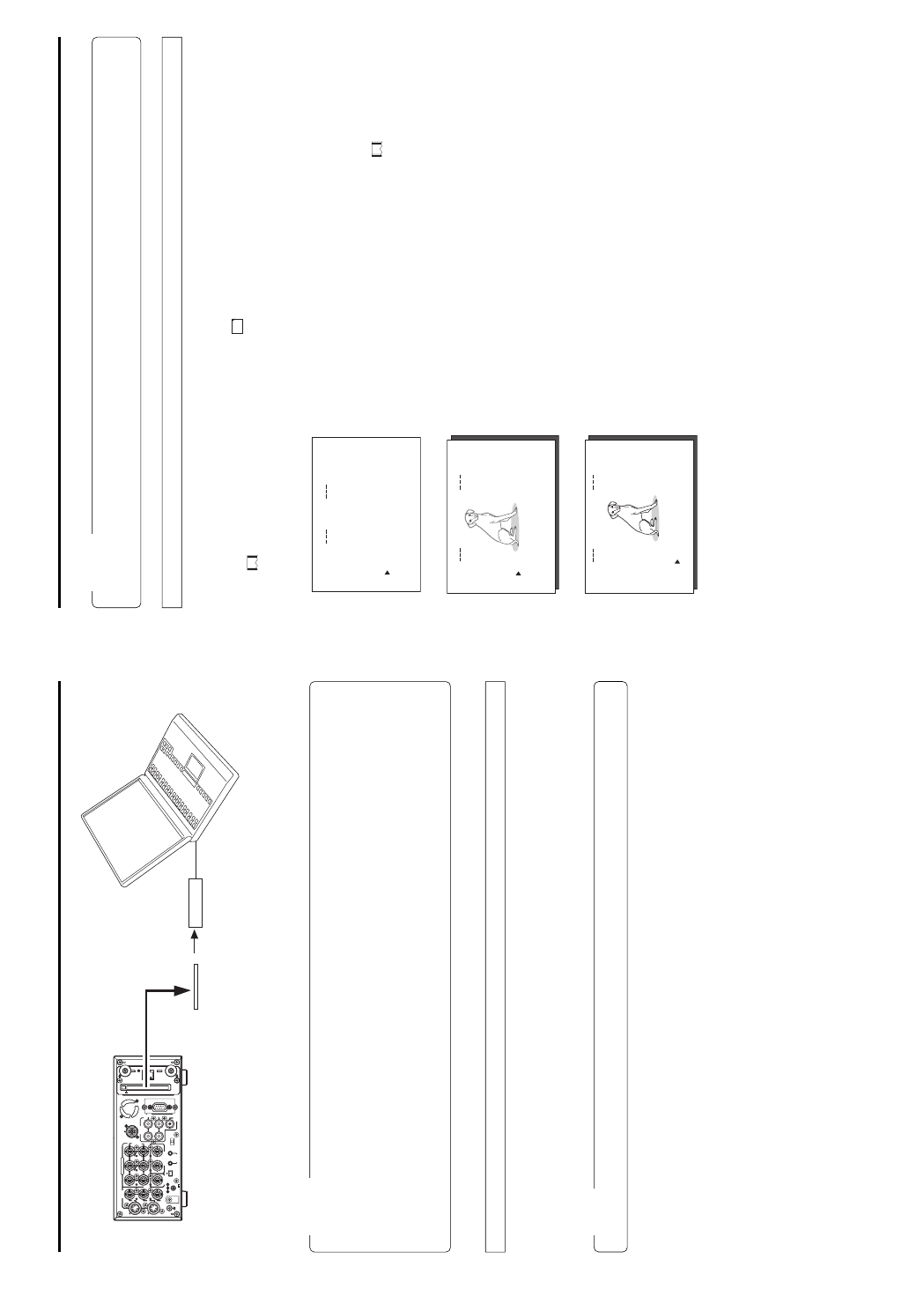
44
VIDEO
LINE
IN
OUT
MONITOR
OUT
DC12V
DV
IN/OUT
IN OUT
OFF
AUDIO
REMOTE2
IN
B-YR-Y
SYNC IN
TIME CODE
IN OUT
Y
COMPONENT
OUT
CH 1/3 CH 2/4
IN
OUT
MONITOR
OUT
REMOTE1
TIMER
REC PLAY
SERIAL
REMOTE
SIGNAL
GND
Y/C
LAN
Movie clip Playing back CF memory card clips on your PC
Clips recorded on a CF memory card can be played back on your PC.
Caution
● Clips recorded on CF memory cards are stored in ASF file format.
● To play back a clip on your PC, Windows Media Player 7.01 is required. (WM9 is not supported.)
*Windows Media Player is compatible with Windows XP or Windows 2000/98(SE)/Me operating system.
*Media Player can be downloaded from the Microsoft Website.
During this time, download the following codec software as well.
The codec software is automatically downloaded when opening the clip file and running Windows Media Player.
• Video codec (decorder) ISO MPEG4
• Audio codec (decorder) G.726
Operation
1.
Load data already recorded on a CF memory card to your PC using a CF card reader, etc.
2.
Launch Explorer, etc., and open the recorded clip file in ASF format.
● Windows Media Player launches and the clip is played back.
Memo
Video and audio files (clip files) in CF memory cards can be appended to email as attachment files.
* If the PC is equipped with PCMCIA
slot(s), CF card reader is not required.
CF memory
card
CF Card reader
45
A clip recorded on a CF memory card can be transferred to a server via FTP.
Caution
● Before using this function, it is necessary to set the destination, etc. of the clip using the FTP CLIENT SETUP menu on the LCD
screen or Web.
Operation
1.
Insert a pre-recorded CF memory card into the network pack. Then, connect the BR-DV6000 to the network using the LAN
terminal of the network pack.
2.
Turn on the power of BR-DV6000. Check to make sure the
C
F
mark appears on the LCD screen. (When the power is first turned
on,
mark will flash during initialization.)
3.
Make sure the BR-DV6000 is not in operation.
Movie clip Transferring a clip on a CF memory to a server
TOP MENU screen
4.
Display the MOVIE CLIP screen.
q Press the MENU button to display the TOP MENU screen.
w Press the DISP (6) or BLANK (7) button to select MOVIE CLIP and press the
SET button or SEARCH+ (t) button.
● The MOVIE CLIP screen appears.
● During initialization of the network pack (while
mark is flashing), NET-
WORK PACK CONFIG will not appear.
5.
Select the clip to transfer to a server
q Press the DISP (6) or BLANK (7) button to select the clip to transfer.
● Use the [FF] button to move to the next page and the [REW] button to move to
the previous page.
● Pressing the [FF] button for about 2 seconds will move to the page with the
latest clip.
● Pressing the [REW] button for about 2 seconds will move to the page with the
oldest clip.
w Press the SET button to display the CLIP FUNCTION screen of the selected
clip.
● A still-image of the top screen of the selected clip and the FUNCTION LIST
will appear.
6.
Transfer the selected clip to a server.
q In the CLIP FUNCTION screen, set the cursor (t) to FTP SEND.
w When the SET button is pressed, “WAIT A MINUTE PLEASE!” will appear and
transfer will start.
7.
When the transfer is completed, the “WAIT A MINUTE PLEASE!” display will dis-
appear.
● If the transfer is unsuccessful, “FTP SEND ERROR!!” will appear. In this case,
check the settings of the FTP CLIENT SETUP screen or the used network
environment.
SYSTEM . .
MENU
REMOTE .
.
AUD IO. .
VIDEO. .
TC/UB/ CLOCK. .
DISPLAY SET. .
..
E
MOV I CL I P . .
N
E
TWO
R
KPACKCONFIG
E
X
I
T
mc
mc
mc
mc
00 1
.
0asf WR/
IEOVMCIP
L
10 25/02/
09 00:00:
00 2
.
0asf WR/
10 25/02/
10 00:00:
00 3
.
0asf WR/
10 25/02/
11 00:00:
00 4
.
0asf WR/
10 25/02/
12 00:00:
PAGE B
A
C
K
IEOVMCIP
L
mc 00 4
.
0asf WR/
REVIE
W
DELE
T
E
PROTECT
PAGE B
A
C
K
SELEC
T
OF
F
FTP S
E
N
D
FTP SEND
MOVIE CLIP screen
MOVIE CLIP screen