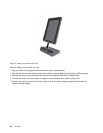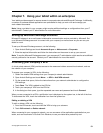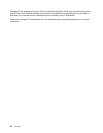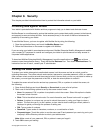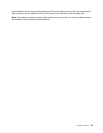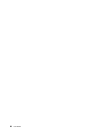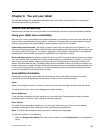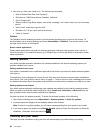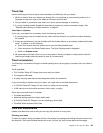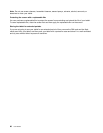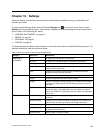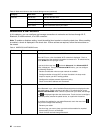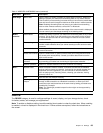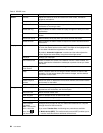Chapter 9. You and your tablet
This chapter provides the accessibility information about your tablet, and instructions on traveling with
the tablet and maintaining the tablet.
Comfort and accessibility
Read this topic to learn how to use your tablet more comfortably and how to use the accessibility features.
Using your tablet more comfortably
With the help of all the conveniences and powerful features of your tablet, you can carry your tablet all day
long for work or entertainment at many places. Therefore it is important that you remain attentive to good
posture, good lighting, and proper seating to achieve greater comfort with your tablet.
Active sitting and rest breaks: The longer you sit and work with your tablet the more important it is to
observe your working posture. Make minor voluntary postural changes and take frequent, short breaks when
you use the tablet for a long time. Your tablet is a light and mobile system; remember that it can easily be
repositioned to accommodate many posture modications you might wish to make.
Work area setup options: Familiarize yourself with all of your ofce furniture so that you know how to adjust
your work surface, seat, and other work tools to accommodate your preferences for comfort. If your work
area is not in an ofce setting, be sure to take special note of employing active sitting and utilizing work
breaks. Note that there are many ThinkPad product solutions available to help you modify and expand your
tablet to best suit your needs. Access the Web site http://www.lenovo.com/accessories/services/index.html
to view some of these options. Explore your options for docking solutions and external products that can
provide the adjustability and features that you want.
Accessibility information
Accessibility technologies enable users that have hearing, vision, and mobility limitations to access
information in the most appropriate way and get the most out of their tablet experience.
Zoom
Zoom in to enlarge the text size. To zoom in, touch the screen with two ngers and then slide them apart.
To reduce the text size, zoom out by dragging your ngers together.
Screen brightness
To set a screen brightness level that works for you, open the Quick Settings panel and drag the screen
brightness slider to the left or right to adjust the screen brightness.
Voice Actions
The Voice Actions application enables you to control your tablet using your voice, such as sending
messages, browsing the Web, listening to music, and activating an application.
Note: The Voice Actions feature is only supported in a limited set of languages.
To use Voice Actions, do the following:
1. Touch the Google Voice Search icon from a Home screen, or touch Voice Search from the application
library.
© Copyright Lenovo 2011, 2012
57