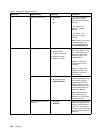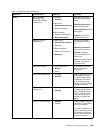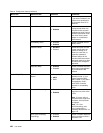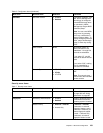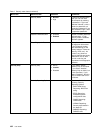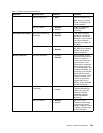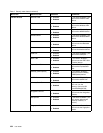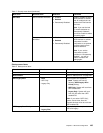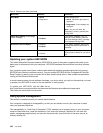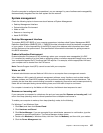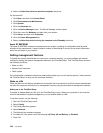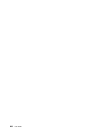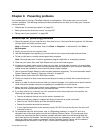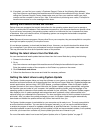Table 8. Startup menu items (continued)
Menu item
Selection Comments
Boot Mode
• Quick
• Diagnostics
Screen during POST:
• Quick: ThinkPad Logo screen is
displayed.
• Diagnostics: Text messages are
displayed.
Note: You can also enter the
“Diagnostic” mode by pressing Esc
during POST.
Option Keys display (ThinkVantage
button message)
• Disabled
• Enabled
If you select “Disabled”, the “To
interrupt normal startup, press the
blue ThinkVantage button.” message
is not displayed during POST.
Boot Device List F12 Option
• Disabled
• Enabled
If you select “Enabled”, the F12 key
is recognized and the Boot Menu is
displayed.
Boot Order Lock
• Disabled
• Enabled
If you select “Enabled”, the Boot
Priority Order is locked for your future
use.
Updating your system UEFI BIOS
The Unied Extensible Firmware Interface (UEFI) BIOS is a part of the system programs that make up the
basic layer of software built into your computer. UEFI BIOS translates the instructions from other software
layers.
Your computer system board has a module called electrically erasable programmable read-only memory
(EEPROM, also referred to as ash memory). You can update UEFI BIOS and the Conguration/ThinkPad
Setup Program by starting your computer with a ash update optical disc or .ash update tool application
running on the Windwos environment.
In some instances when you add software, hardware, or a device driver, you may be informed that you need
to update your UEFI BIOS in order for the new addition to work properly.
To update your UEFI BIOS, visit this Web site at
http://www.lenovo.com/support/site.wss/document.do?sitestyle=lenovo&lndocid=tpad-matrix
Then follow the instructions on the screen.
Using system management
This section is intended primarily for network administrators.
Your computer is designed for manageability, so that you can redirect more of your resources to better
meet your business objectives.
This manageability, or “Total Cost of Ownership” (TCO), enables you to remotely power on your computer,
format the hard disk drive, install the software of your choice (for example, Windows XP with user and
system-management applications), and have the computer start up and function in the same way as an
ordinary desktop PC.
196 User Guide