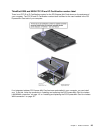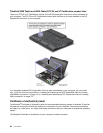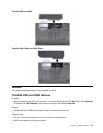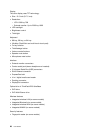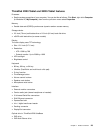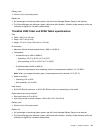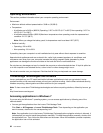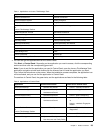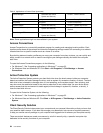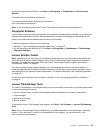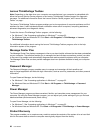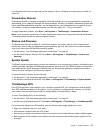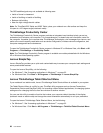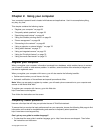Operating environment
This section provides information about your computer operating environment.
Environment
• Maximum altitude without pressurization: 3048 m (10,000 ft)
• Temperature
– At altitudes up to 2438 m (8000 ft) Operating: 5.0°C to 35.0°C (41°F to 95°F) Non-operating: 5.0°C to
43.0°C (41°F to 109°F)
– At altitudes above 2438 m (8000 ft) Maximum temperature when operating under the unpressurized
condition: 31.3°C (88°F)
Note: When you charge the battery pack, its temperature must be at least 10°C (50°F).
• Relative humidity:
– Operating: 8% to 80%
– Non-operating: 5% to 95%
If possible, place your computer in a well-ventilated and dry area without direct exposure to sunshine.
Keep electrical appliances such as an electric fan, radio, high-powered speakers, air conditioner, and
microwave oven away from your computer because the strong magnetic elds generated by these
appliances can damage the monitor and data on the hard disk drive or solid state drive.
Do not place any beverages on top of or beside the computer or other attached devices. If liquid is spilled on
or in the computer or an attached device, a short circuit or other damage might occur.
Do not eat or smoke over your keyboard. Particles that fall into your keyboard can cause damage.
ThinkVantage Technologies and software
Lenovo preinstalls on your PC useful and helpful software applications to help you get started, to stay
productive while on the move and to keep you and your computer working. Lenovo offers enhanced security,
wireless computing, data-migration and other solutions for your computer.
Note: To learn more about ThinkVantage technologies and other computing solutions, offered by Lenovo, go
to:
http://www.lenovo.com/support
Accessing applications in Windows 7
If you are using the Windows 7 operating system, you can access applications by following one of the
methods below:
• You can get the applications from the Lenovo ThinkVantage Tools.
Click Start ➙ All Programs ➙ Lenovo ThinkVantage Tools. Then depending on the application you
want to access, double-click the corresponding icon.
Note: If an application icon in the Lenovo ThinkVantage Tools application navigation window is dimmed, it
indicates that you need to install the application manually. To install the application manually, double-click
the application icon. Then, follow the instructions on the screen. When the installation process completes,
the application icon will be activated.
32 User Guide