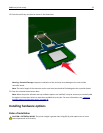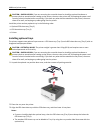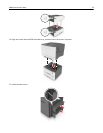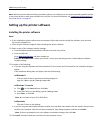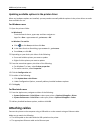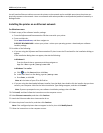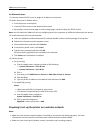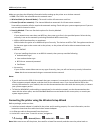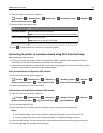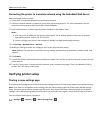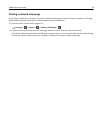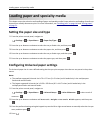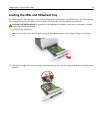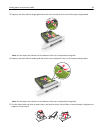For Macintosh users
1
Allow the network DHCP server to assign an IP address to the printer.
2 Obtain the printer IP address either:
• From the printer control panel
• From the TCP/IP section in the Network/Ports menu
• By printing a network setup page or menu settings page, and then finding the TCP/IP section
Note: You will need the IP address if you are configuring access for computers on a different subnet than the printer.
3 Install the printer driver on the computer.
a Insert the Software and Documentation CD, and then double‑click the installer package for the printer.
b Follow the instructions on the computer screen.
c Select a destination, and then click Continue.
d From the Easy Install screen, click Install.
e Type the user password, and then click OK.
All the necessary applications are installed on the computer.
f Click Close when installation is complete.
4 Add the printer.
• For IP printing:
a From the Apple menu, navigate to either of the following:
– System Preferences > Print & Scan
– System Preferences > Print & Fax
b Click +.
c If necessary, click Add Printer or Scanner or Add Other Printer or Scanner.
d Click the IP tab.
e Type the printer IP address in the address field, and then click Add.
• For AppleTalk printing:
Notes:
– Make sure AppleTalk is activated on your printer.
– This feature is supported only in Mac OS X version 10.5.
a From the Apple menu, navigate to:
System Preferences > Print & Fax
b Click +, and then navigate to:
AppleTalk > select your printer > Add
Preparing to set up the printer on a wireless network
Notes:
• Make sure your wireless network adapter is installed in your printer and working properly. For more
information, see the instruction sheet that came with the wireless network adapter.
• Make sure your access point (wireless router) is turned on and is working properly.
Additional printer setup 29