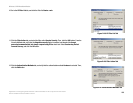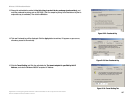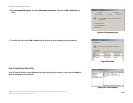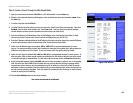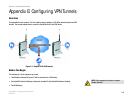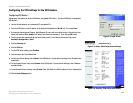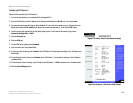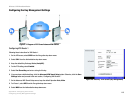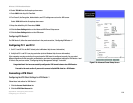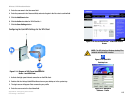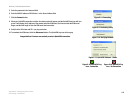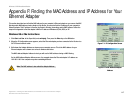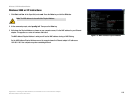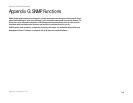114
Wireless-G VPN Broadband Router
Appendix E: Configuring VPN Tunnels
Configuring PC 1 and PC 2
10. Select 768-bit from the Group drop-down menu.
11. Enter 3600 in the Key Life Time field.
12. For Phase 2, the Encryption, Authentication, and PFS settings were set on the VPN screen.
Select 1024-bit from the Group drop-down menu.
13. Keep the default Key Life Time value, 28000.
14. Click the Save Settings button on the Advanced VPN Tunnel Setup screen.
15. Click the Save Settings button on the VPN screen.
Configuring VPN Router 2
For VPN Router 2, follow the same instructions in the previous section, “Configuring VPN Router 1.”
Configuring PC 1 and PC 2
1. Set PC 1 and PC 2 to be DHCP clients (refer to Windows Help for more information).
2. Verify that PC 1 and PC 2 can ping each other (refer to Windows Help for more information).
If the computers can ping each other, then you know the VPN tunnel is configured correctly. You can select
different algorithms for the encryption, authentication, and other key management settings for VPN Routers 1 and
2. Refer to the previous section, “Configuring the Key Management Settings,” for details.
Congratulations! You have successfully configured a VPN tunnel between two VPN Routers.
Proceed to the next section if you want to connect a QuickVPN client to a VPN Router.
Connecting a VPN Client
Configuring the VPN Client Settings for VPN Router 1
Follow these instructions for VPN Router 1.
1. Click the Access Restrictions tab.
2. Click the VPN Client Access tab.
Figure E-9: Advanced Tunnel Setup Screen