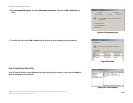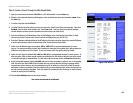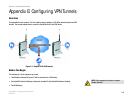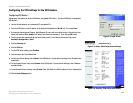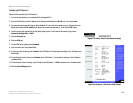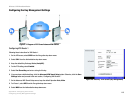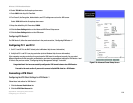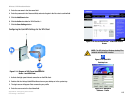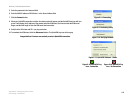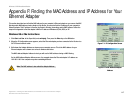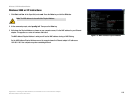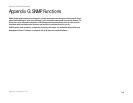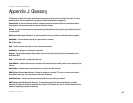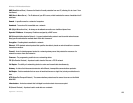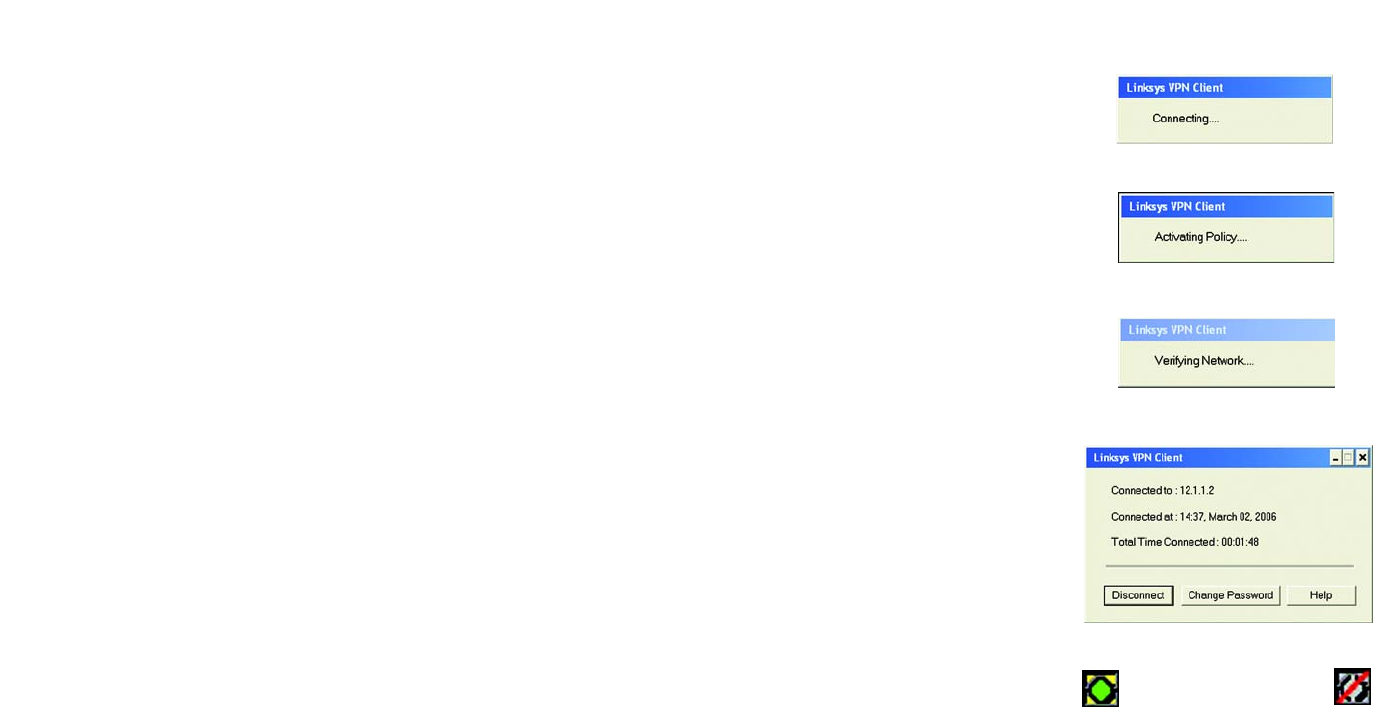
116
Wireless-G VPN Broadband Router
Appendix E: Configuring VPN Tunnels
Connecting a VPN Client
5. Enter the password in the Password field.
6. Enter the WAN IP address of VPN Router 1 in the Server Address field.
7. Click the Connect button.
8. When your QuickVPN connection is active, the status screen will appear, and the QuickVPN tray icon will turn
green. It will display the IP address of the remote end of the VPN tunnel, the time and date the VPN tunnel
began, and the total length of time the VPN tunnel has been active.
9. Verify that the VPN client and PC 1 can ping each other.
10. To terminate the VPN tunnel, click the Disconnect button. The QuickVPN tray icon will turn gray.
Congratulations! You have successfully created a QuickVPN connection.
Figure E-18: QuickVPN Tray
Icon - Connection
Figure E-19: QuickVPN Tray
Icon - No Connection
Figure E-17: QuickVPN Software - Status
Figure E-14: Connecting
Figure E-15: Activating Policy
Figure E-16: Verifying Network