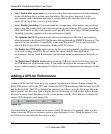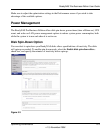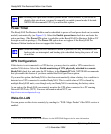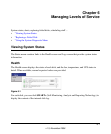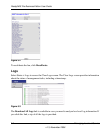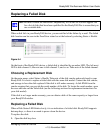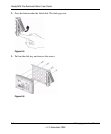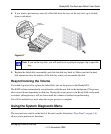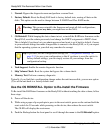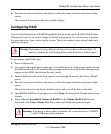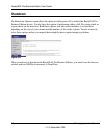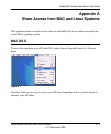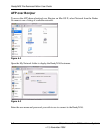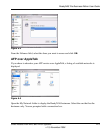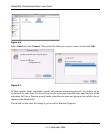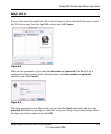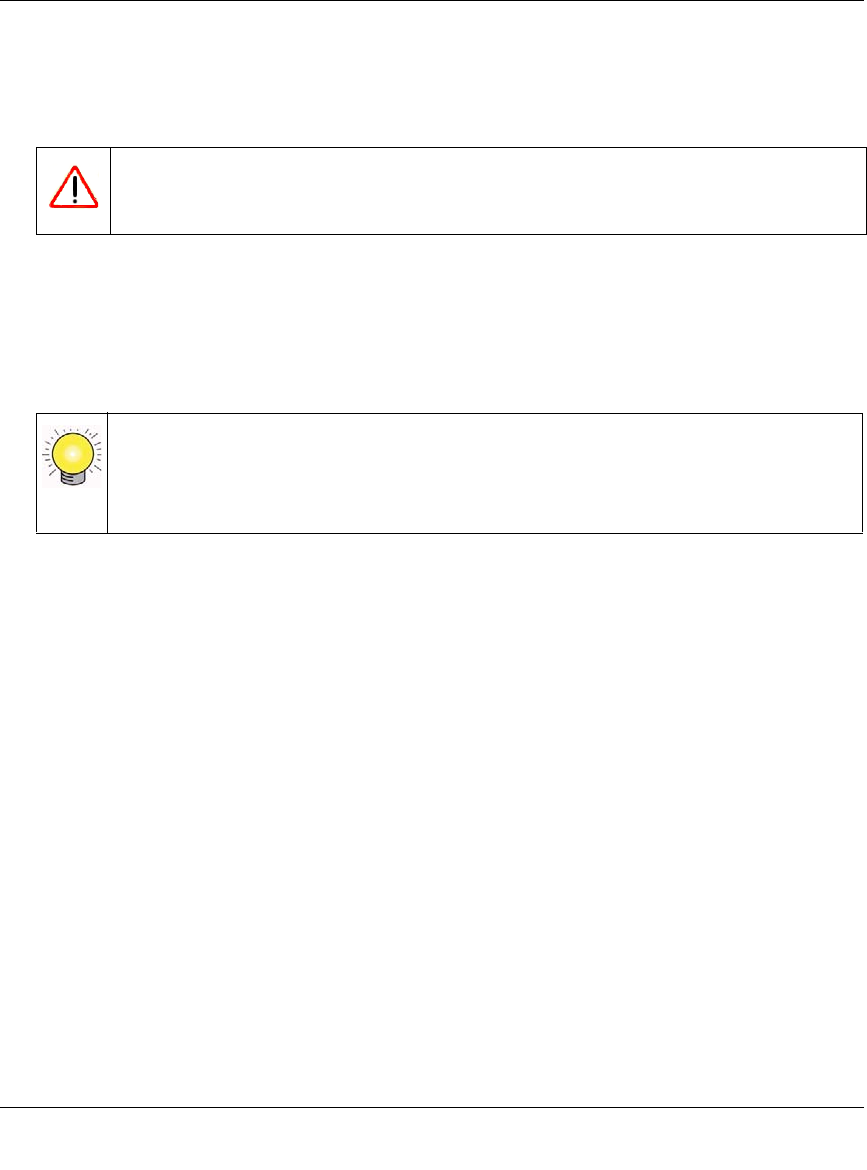
ReadyNAS Pro Business Edition User Guide
6-6 Managing Levels of Service
v1.3, November 2008
1. Normal: Bypass the diagnostic menu and perform a normal boot.
2. Factory Default: Reset the ReadyNAS back to factory default state, erasing all data on the
disks. This option can be used to change between X-RAID2 and Flex-RAID mode.
3. OS Reinstall: While keeping the data volume in tact, re-install the RAIDiator firmware on the
ReadyNAS, reset the admin password,d and change the DHCP assignment to DHCP client.
This is helpful if you have lost your admin password and want to set it back to default, if errors
in your network settings has made it impossible to connect to the ReadyNAS, or if you suspect
that the operating system on your disk may somehow be corrupt.
4. Tech Support: Enable the remote diagnostic function.
5. Skip Volume Check: Boot the system but bypass the volume check.
6. Memory Test: Perform a memory diagnostic.
Typically, if you find that a configuration change makes the unit inaccessible, you can use option
(3) to set the unit back to a factory default state.
Use the OS REINSTALL Option to Re-install the Firmware
To Re-install the RAIDiator firmware on the ReadyNAS without touching the data volume, follow
these steps.
1. Power off the device.
2. While using a paper clip or push pin to press in the reset switch, power on the unit and hold the
reset switch for 30 seconds while powering on the device, then release the reset switch.
The OLED will display the reset manu.
3. Push the Backup button the front panel to scroll through the menu to the OS Reinstall option.
Warning: This process reinstalls the firmware and resets all disk configurations,
wiping out any data you might have on the NAS.
Tip: If possible, use the configuration backup (see “Configuration Backup” on
page 2-31) to save your configuration so that if you have to reset the unit to its
factory default settings, you can simply restore all your settings from the
configuration backup.