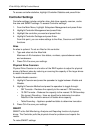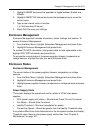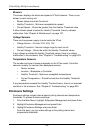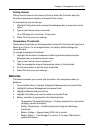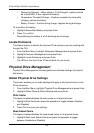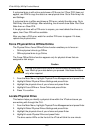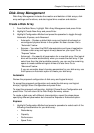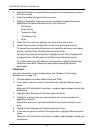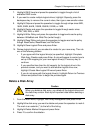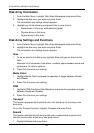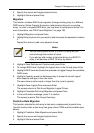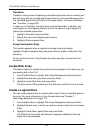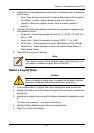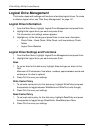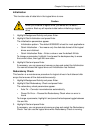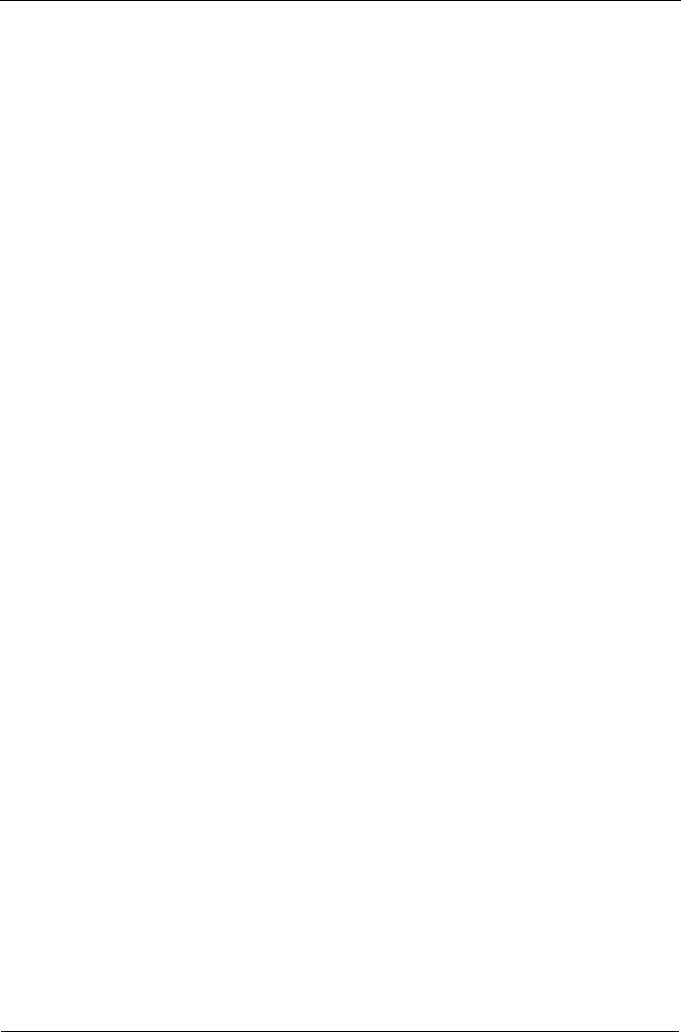
VTrak M310p, M210p Product Manual
142
2. Highlight Number of Logical Drives and press the backspace key to erase
the current value.
3. Enter the number of logical drives you want.
4. Highlight Application Type and press the spacebar to toggle though the
applications and select the best one for your disk array.
•File Server
• Video Stream
• Transaction Data
• Transaction Log
•Other
5. Press Ctrl-A to save your settings and move to the next screen.
6. Review the proposed configuration of disk array and logical drive(s).
To accept the proposed configuration and create the disk array and logical
drive(s), highlight Save Configuration and press Enter.
To reject the proposed configuration, highlight Cancel Array Configuration
and press Enter. You will return to the Disk Arrays Summary screen.
To create a disk array with different characteristics, highlight Create New
Array and press Enter. Repeat the steps above specifying different
parameters.
Advanced
For more information on the choices below, see “Chapter 7: Technology
Background” on page 179.
1. Choose whether to enable Media Patrol and PDM.
2. If you want to specify an alias to the disk array, highlight Alias and type a
name.
Maximum of 32 characters. Use letters, numbers, space between words and
underscore.
3. Highlight Save Settings and Continue and press Enter.
4. Highlight a physical drive you want to add to your array and press the
spacebar to select it.
Repeat this action until you have selected all the physical drives for your
array.
5. Highlight Save Settings and Continue and press Enter.
6. If you want to specify an alias to the logical drive, highlight Alias and type a
name.
Maximum of 32 characters. Use letters, numbers, space between words and
underscore.