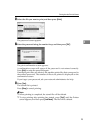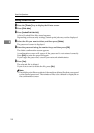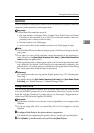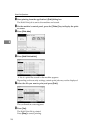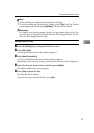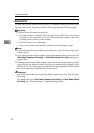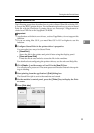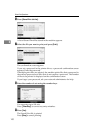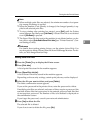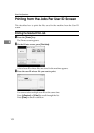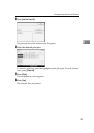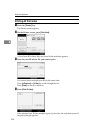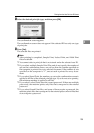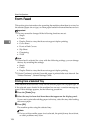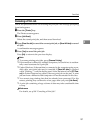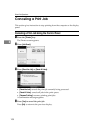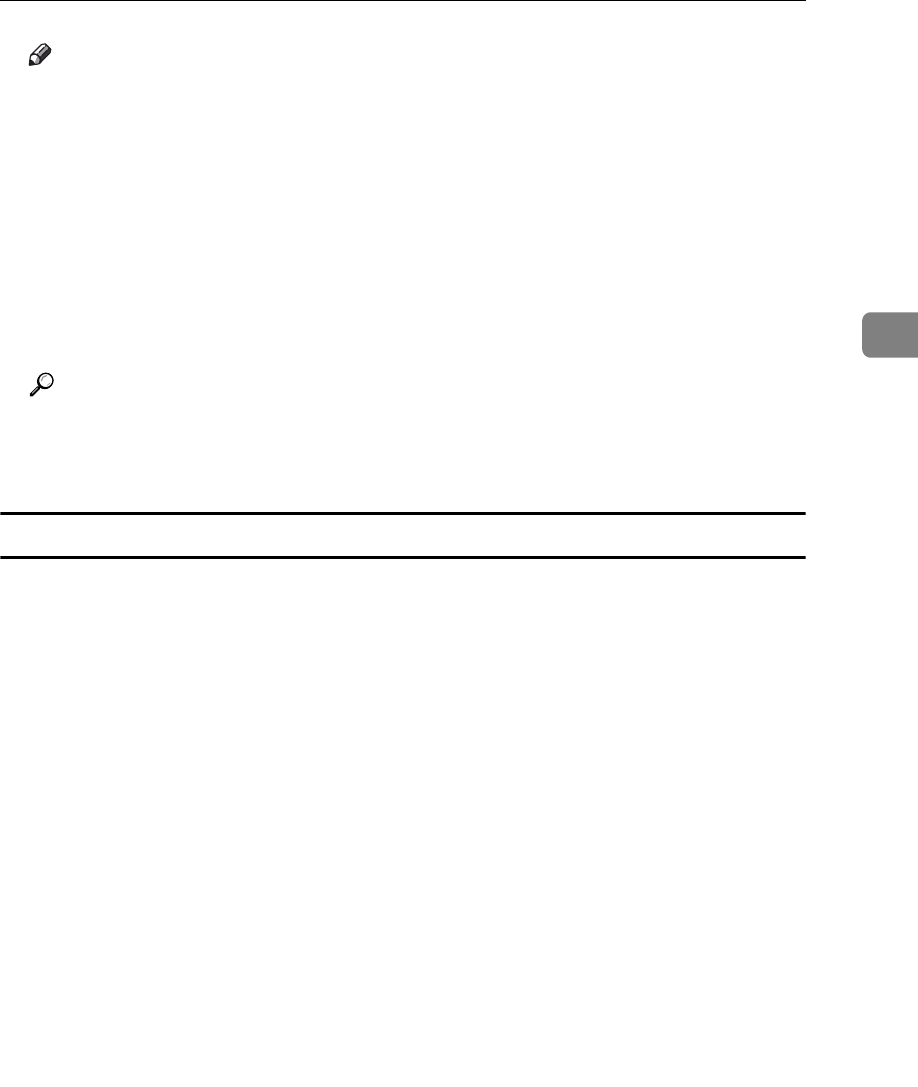
Printing from the Print Job Screen
101
3
Note
❒ When multiple print files are selected, the minimum number of set quan-
tity among all settings is applied.
❒ When the number of set quantity is changed, the changed quantity is ap-
plied to all selected print files.
❒ To stop printing after printing has started, press [Exit] until the Printer
screen appears, and then press [Job Reset]. A Stored Print file is not deleted
even if [Job Reset] is pressed.
❒ The Stored Print file that sent to the machine is not deleted unless you de-
lete a file or select [Auto Delete Stored Print Jobs] (see “Printer Features”, Gen-
eral Settings Guide).
Reference
For details about setting printer drivers, see the printer driver Help. You
can also print or delete a Stored Print file from Web Image Monitor. For de-
tails, see Web Image Monitor Help.
Deleting Stored Print Files
A Press the {Printer} key to display the Printer screen.
B Press [Print Jobs].
A list of print files stored in the machine appears.
C Press [Stored Print Job List].
A list of Stored Print files stored in the machine appears.
Depending on the security settings, certain print jobs may not be displayed.
D Select the file you want to delete, and press [Delete].
The delete confirmation screen appears.
If you set the password in the printer driver, enter the password to delete.
If multiple print files are selected, and some of these require a password, the
machine deletes files that correspond to the entered password and files that
do not require a password. The number of files to be deleted is displayed on
the confirmation screen.
If you forgot the password, consult your network administrator.
E Press [Yes] to delete the file.
The selected file is deleted.
If you do not want to delete the file, press [No].