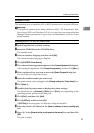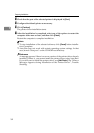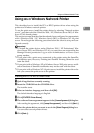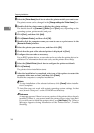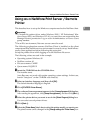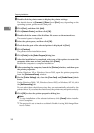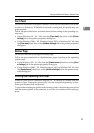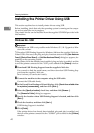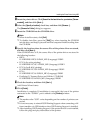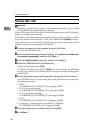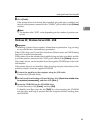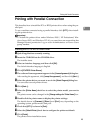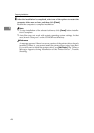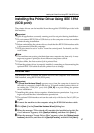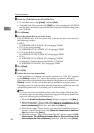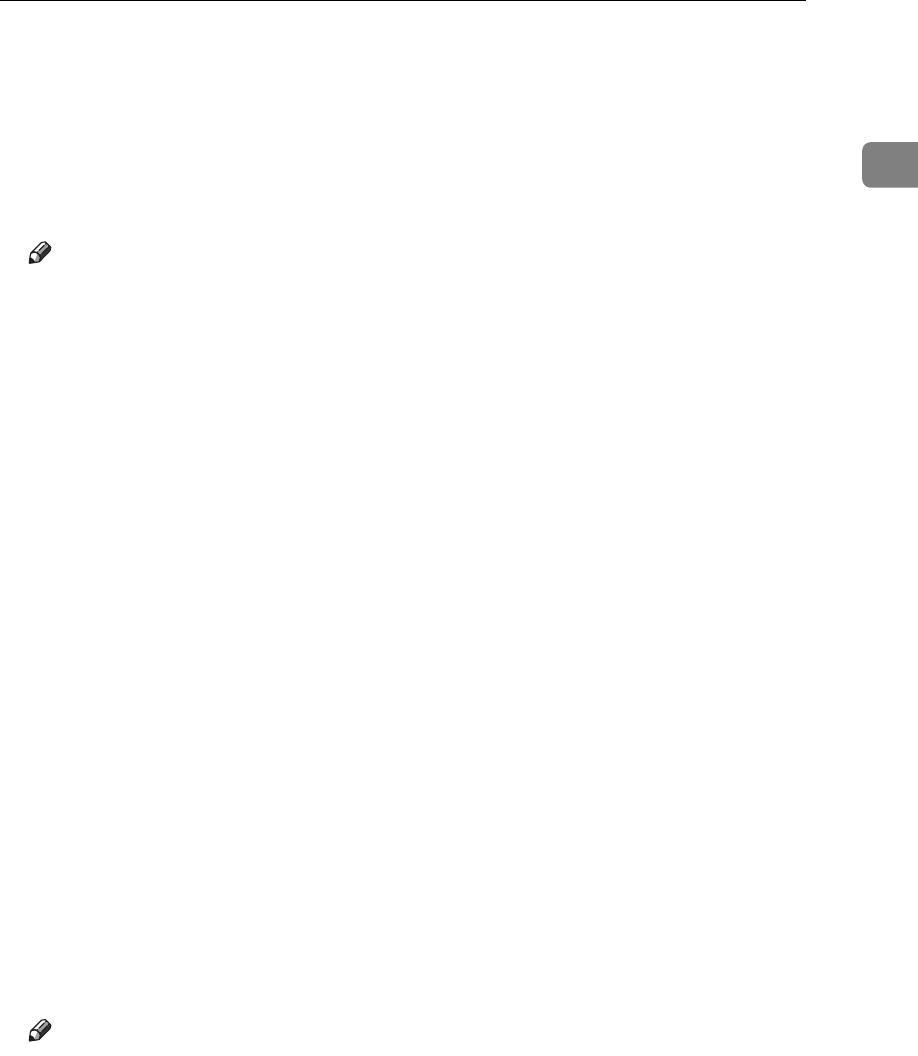
Installing the Printer Driver Using USB
41
1
H Insert the printer driver. Click [Search for the best driver for your device. [Recom-
mended]], and then click [Next >].
I Select the [Specify a location:] check box, and then click [Browse...].
The [Browse for Folder] dialog box appears.
J Insert the CD-ROM into the CD-ROM drive.
Note
❒ When Auto Run starts, click [Exit].
❒ To disable Auto Run, press the {Shift} key when inserting the CD-ROM
into the drive and keep it pressed until the computer finishes reading from
the CD-ROM.
K Specify the location where the source files of the printer driver are stored,
and then click [Next >].
If the CD-ROM drive is D, the source files of the printer driver are stored in
the following location:
•RPCS
D:\DRIVERS\RPCS\WIN9X_ME\(Language)\DISK1
• PCL 5c (for color printing)
D:\DRIVERS\PCL5C\WIN9X_ME\(Language)\DISK1
• PCL 5e (for B & W printing)
D:\DRIVERS\PCL5E\WIN9X_ME\(Language)\DISK1
•PCL 6
D:\DRIVERS\PCL6\WIN9X_ME\(Language)\DISK1
• PostScript 3 (“Scanner Driver and Utilities” CD-ROM)
D:\DRIVERS\PS\WIN9X_ME\(Language)\DISK1
L Check the location, and then click [Next >].
Add Printer Wizard starts.
M Click [Finish].
Installation is complete. If installation is successful, the icon of the printer
connected to the “USB001” port is added to the [Printers] window.
Note
❒ The number after “USB” varies depending on the number of printers con-
nected.
❒ It is not necessary to reinstall USB Printing Support when connecting a dif-
ferent machine via USB interface when USB Printing Support is installed.
❒ After installing USB Printing Support, if the printer driver is not installed,
follow the plug-and-play instructions of the printer.