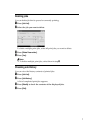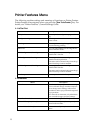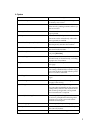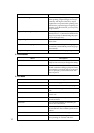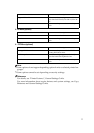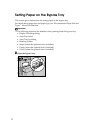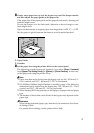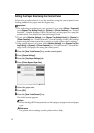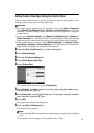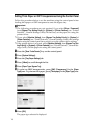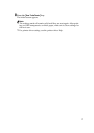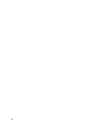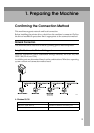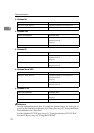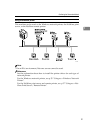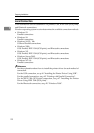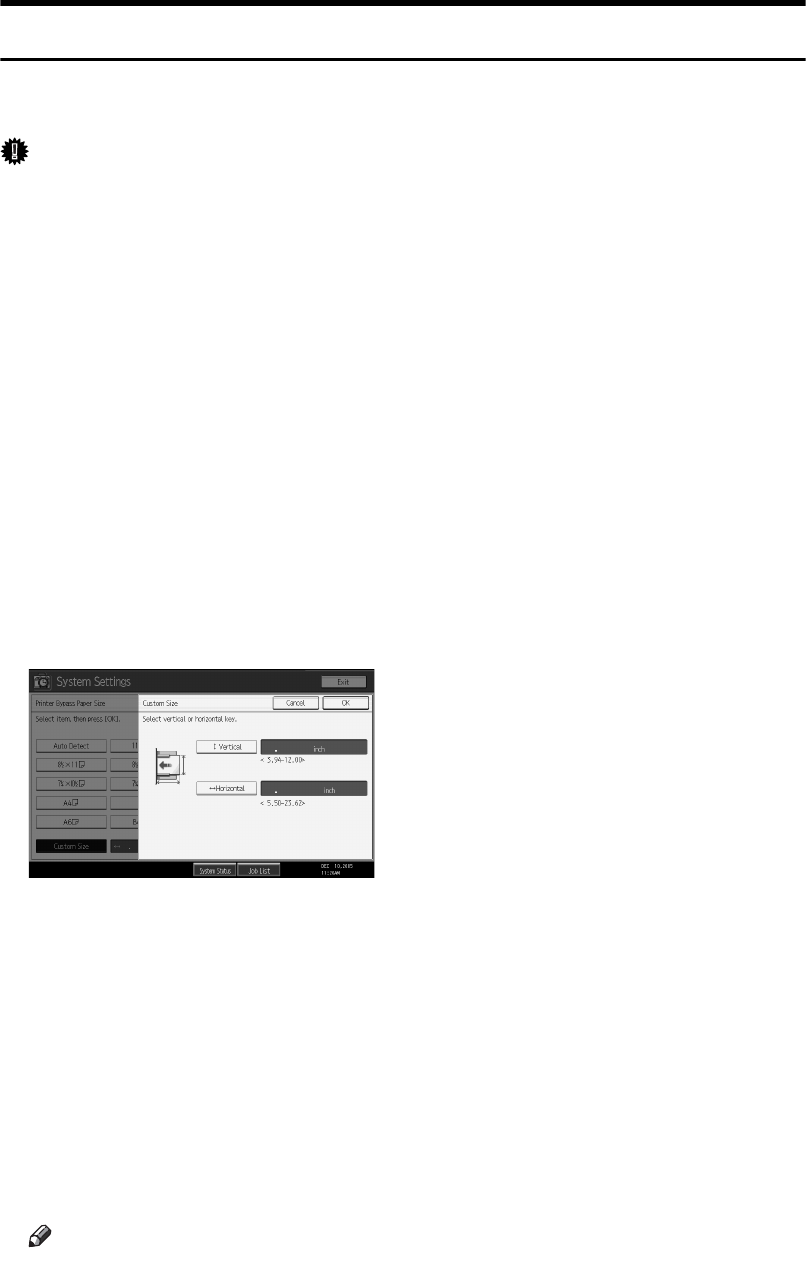
15
Setting Custom Size Paper Using the Control Panel
Follow the procedure below to set the machine using the control panel when
loading custom size paper onto the bypass tray.
Important
❒ The following procedures are not required if you select [Driver / Command]
from [Bypass Tray Setting Priority] in [System] of [Printer Features] (see “Printer
Features”, General Settings Guide). In that case, set the paper size using the
printer driver.
❒ If you select [Machine Settings] from [Bypass Tray Setting Priority] in [System] of
[Printer Features] (see “Printer Features”, General Settings Guide), the settings
made using the control panel have priority over the printer driver settings.
❒ If the printer driver is not used, select [Machine Settings] from [Bypass Tray Set-
ting Priority] in [System] of [Printer Features] (see “Printer Features”, General Set-
tings Guide). Set paper size using the control panel.
A Press the {User Tools/Counter} key on the control panel.
B Press [System Settings].
C Press the [Tray Paper Settings] tab.
D Press [Printer Bypass Paper Size].
E Press [Custom Size].
If a custom size is already set, press [Change Size].
F Press [Vertical], enter the vertical size of the paper using the number keys,
and then press the {q} key.
G Press [Horizontal], enter the horizontal size of the paper using the number
keys, and then press the {q} key.
H Press [OK].
The paper sizes entered are displayed.
I Press the {User Tools/Counter} key.
The initial screen appears.
Note
❒ When loading OHP transparencies or thick paper, set paper size and paper
type.
❒ For printer driver settings, see the printer driver Help.