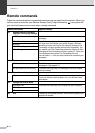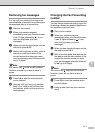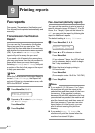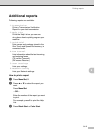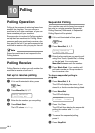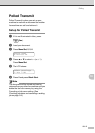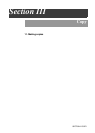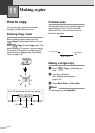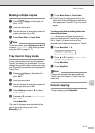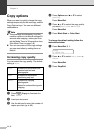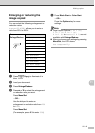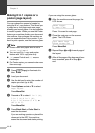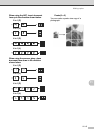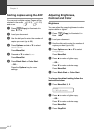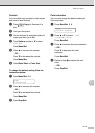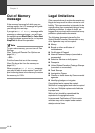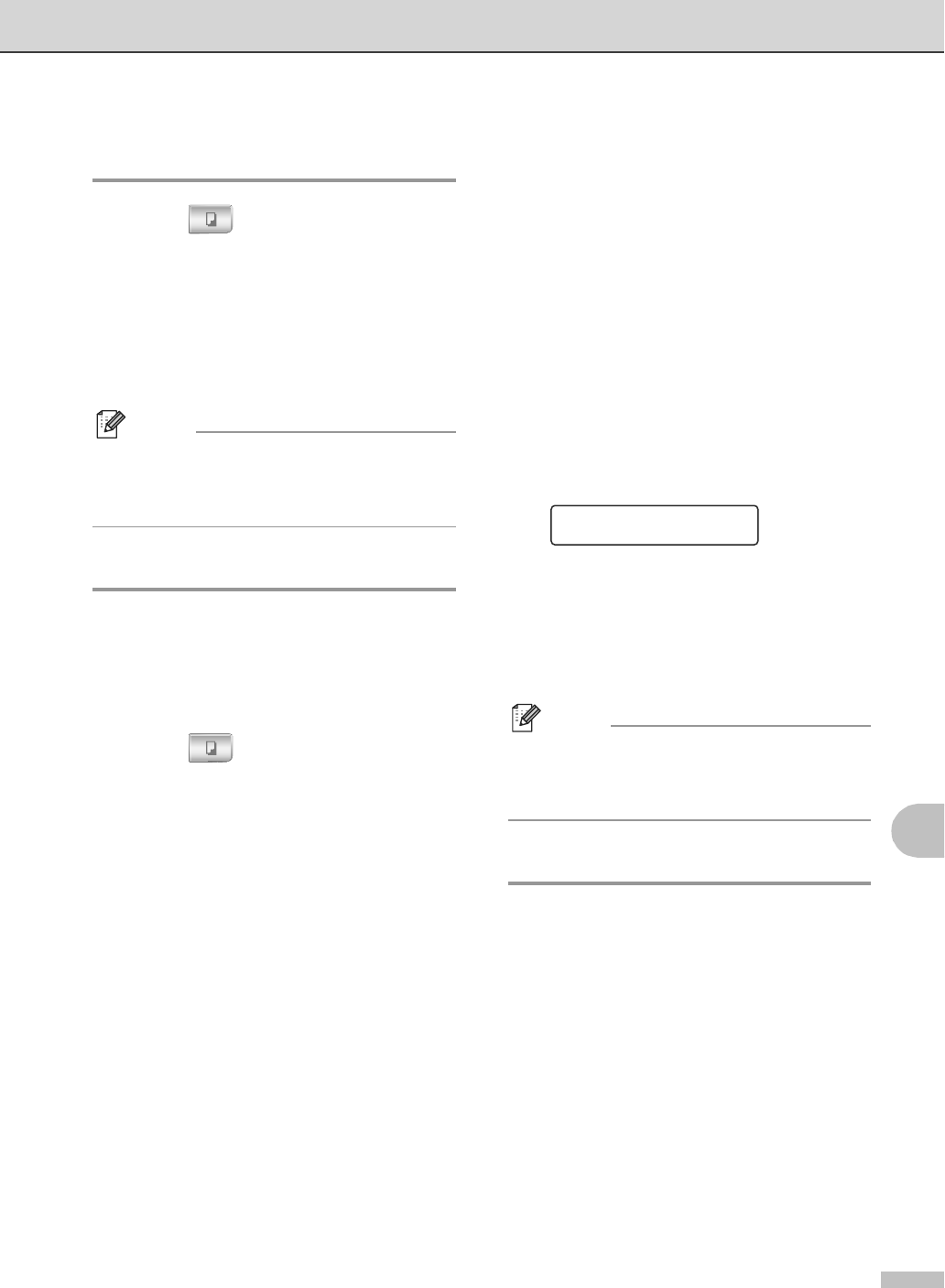
Making copies
11 - 2
11
Making multiple copies
1 Press (Copy) to illuminate it in
blue.
2
Load your document.
3
Use the dial pad to enter the number of
copies you want (up to 99).
4 Press Black Start or Color Start.
Note
To sort the copies, press Options and ▲ or ▼
to select
Stack/Sort. (See Sorting copies
using the ADF on page 11-7.)
Tray Use for Copy mode
If your machine does not have the optional
Tray#2, this setting is not available. You can
change the tray that will be used for next copy
only. Normally, the machine uses the paper in
Tray#1 first.
1
Press (Copy) to illuminate it in
blue.
2
Load your document.
3
Use the dial pad to enter the number of
copies you want (up to 99).
4
Press Options and ▲ or ▼ to select
Tray Select.
5
Press ▲ or ▼ to select Auto, #1(xxx)
or
#2(xxx).
Press Menu/Set.
The ‘xxx’ is the paper size detected by the
tray or the small size you set in the
Menu/Set, 1, 3.
6
Press Black Start or Color Start.
■ If both trays are using paper that is the
same size, Auto will allow your machine to
take paper from Tray #2 if Tray #1 is out of
paper.
To change the default setting follow the
instructions below:
Auto allows your machine to choose the
paper from the optional Tray#2 when paper is
out in Tray#1
1
or when the size of the
document will fit best on the paper in Tray#2.
1
Press Menu/Set, 1, 9.
2
Press ▲ or ▼ to select Tray#1 Only,
Tray#2 Only or Auto.
Press Menu/Set.
3
Press Stop/Exit.
Note
1
Copies will automatically be printed from
Tray#2 only if the Paper in Tray#1 was the
same size.
Cancel copying
To stop copying, press Stop/Exit.
General Setup
9.Tray Use:Copy