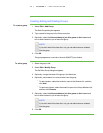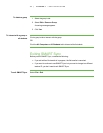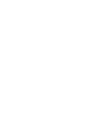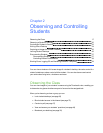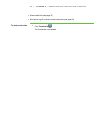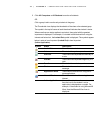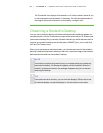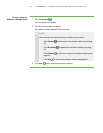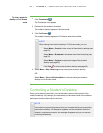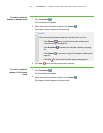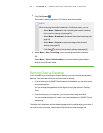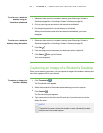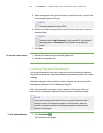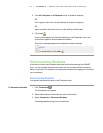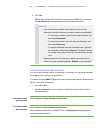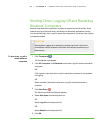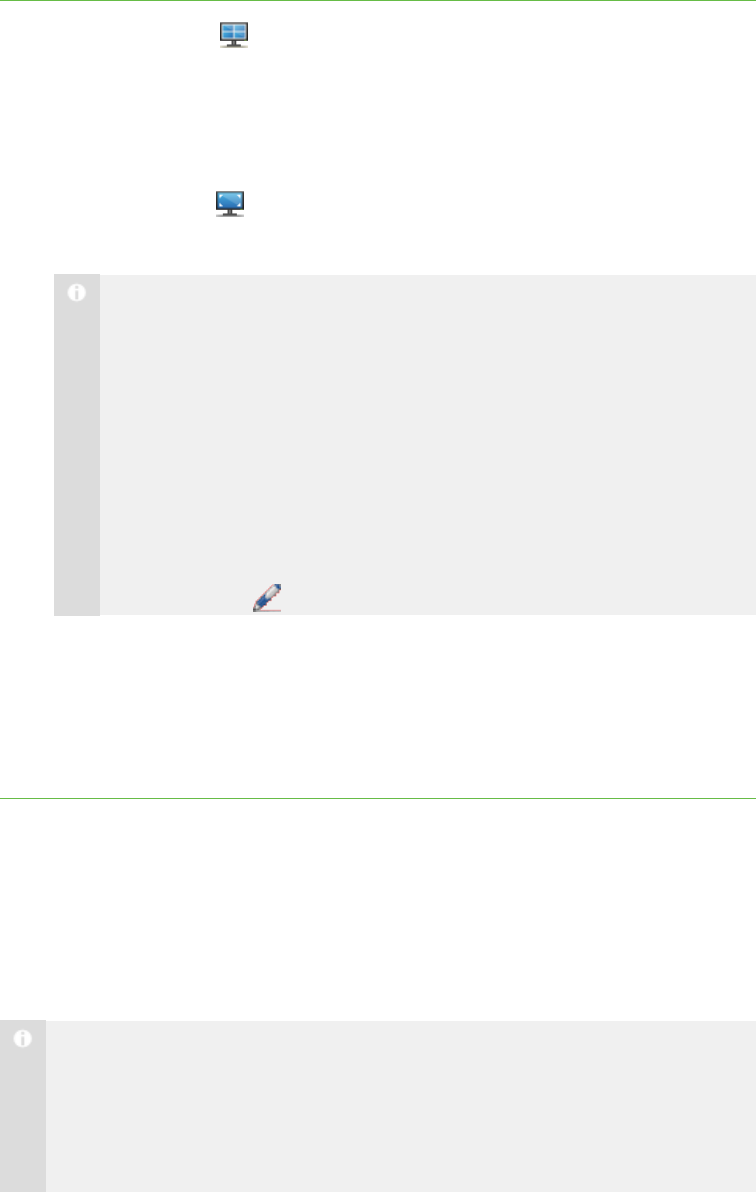
2 2
To view a student’s
desktop in Full Screen
mode
1.
Click Thumbnails .
The Thumbnails view appears.
2. Double-click the student’s thumbnail.
The student’s desktop appears in Window mode.
3.
Click Full Screen .
The student’s desktop appears in Full Screen mode with a toolbar.
N O T E
While viewing the student’s desktop in Full Screen mode, you can:
o
Select Menu > Control to take control of the student’s desktop (see
page 22).
o
Select Menu >Broadcast to broadcast the student’s desktop (see
page 33).
o
Select Menu >Capture to capture an image of the student’s
desktop (see page 25).
o
Click Pen to write on the student’s desktop (see page 24).
4. Select Menu > Stop Observing to stop viewing the student’s desktop.
OR
Select Menu > View in Window Mode to continue viewing the student’s
desktop, but in Window mode.
Controlling a Student’s Desktop
When you’re observing a student, you can take sole control or share control of the
student’s desktop. Any changes you make when you take sole control of the student’s
desktop are visible to the student in real time.
N O T E
If a student’s computer disconnects from your computer while you’re controlling
the student’s desktop, “No Response” appears over the thumbnail. When the
student’s computer reconnects, the message disappears and you can resume
controlling the desktop.
| C H A P T ER 2 – OB S E R V I N G AN D C O N T R O L L I N G ST U D E N T S