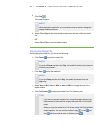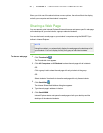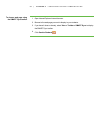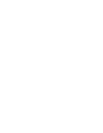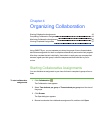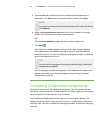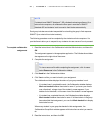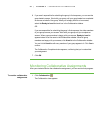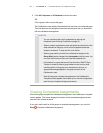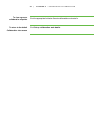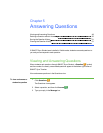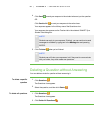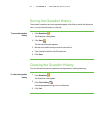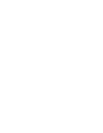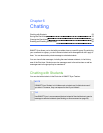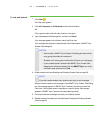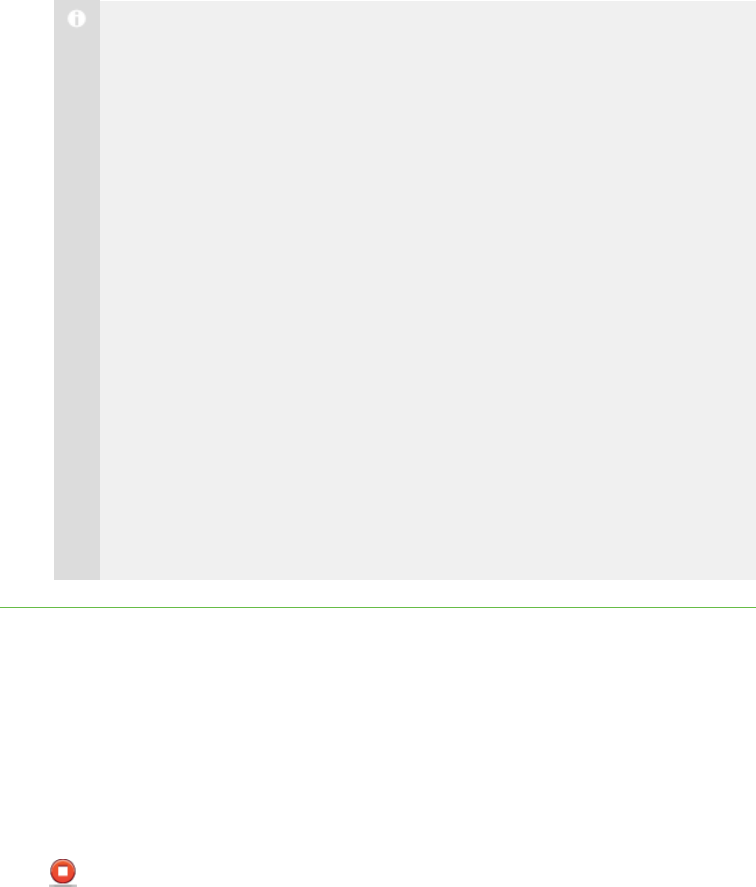
4 7
2. Click All Computers or All Students to monitor the class.
OR
Click a group’s tab to monitor the group.
The Collaboration view displays the thumbnails of the class or the selected group.
This view also lists the assignment document and resource files you distributed
with the collaborative assignment.
N O T E S
o
You can customize the view’s appearance by resizing the
thumbnails (see Resizing Thumbnails on page 12).
o
When a student completes the task individually and submits it to the
other members of the group, a link to this file appears below that
student’s thumbnail. To view this file, click the link.
o
When a group sends you their final, collaborative response, the
Group Work status changes from Incomplete to the file name. You
can click the file name to open and view the completed file.
o
If all students in a group disconnect from the class, SMART Sync
Teacher is unable to select a group leader, an error occurs while
transferring files to the group or an unknown error occurs, an
appropriate message appears in the group’s section of the
Collaboration view.
o
After all the groups complete the assignment, the Collaboration
Complete screen appears and enables you to view the assignments
(see Viewing Completed Assignments below).
Viewing Completed Assignments
After all the groups complete the collaboration assignment, the Collaboration Complete
screen appears. This screen displays the location of the completed assignments and
provides links to these locations.
If you don't want to wait for all the groups to complete the assignment, you can click
Stop to stop the collaborative assignment.
| C H A P T ER 4 – OR GA N I Z I N G C O L L A B OR AT I O N